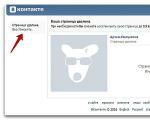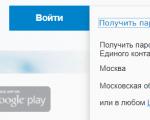Как понять включен ли. Как обнаружить несанкционированный удаленный доступ к компьютеру. Как узнать, включен ли режим AHCI в Windows
Довольно неприятно, когда кто-то получает несанкционированный доступ к вашему компьютеру. Если вы думаете, что компьютер взломан, отключите его от интернета. Затем найдите уязвимости, которыми воспользовался взломщик, чтобы проникнуть в систему, и устраните их. После этого примите меры, чтобы избежать подобных вторжений в будущем.
Шаги
Часть 1
Блокирование несанкционированного доступа- Злоумышленник может получить удаленный доступ к компьютеру, но это маловероятно. Но можно предпринять некоторые меры, чтобы предотвратить саму попытку вторжения.
-
Поищите очевидные признаки удаленного доступа. Если курсор двигается, программы запускаются и файлы удаляются без вашего участия, кто-то получил доступ к компьютеру. В этом случае выключите компьютер и отсоедините Ethernet-кабель.
- Если вы нашли незнакомые программы или скорость подключения к интернету упала, это не значит, что компьютер взломан.
- Многие программы, которые обновляются в автоматическом режиме, в процессе обновления открывают всплывающие окна.
-
Отключите компьютер от интернета. Сделайте это, если думаете, что компьютер взломан. Отключите компьютер не только от интернета, но и от локальной сети, чтобы предотвратить несанкционированный доступ к другим компьютерам.
- Выключите маршрутизатор беспроводной сети и отсоедините от компьютера Ethernet-кабель.
-
Запустите Диспетчер задач или Мониторинг системы. При помощи этих утилит можно определить активные процессы.
- В Windows нажмите Ctrl + ⇧ Shift + Esc .
- В Mac OS откройте папки «Приложения» – «Утилиты» и нажмите «Мониторинг системы».
-
В списке запущенных программ найдите программы для удаленного доступа. Также в этом списке ищите любые незнакомые или подозрительные программы. Следующие программы являются популярными программами для удаленного доступа, которые устанавливаются без ведома пользователя.
- VNC, RealVNC, TightVNC, UltraVNC, LogMeIn, GoToMyPC, and TeamViewer
- Также ищите незнакомые или подозрительные программы. Если вы не знаете назначение того или иного активного процесса, найдите информацию о нем в интернете.
-
Обратите внимание на аномально высокую загруженность процессора. Она отображается в Диспетчере задач или в Мониторинге системы. Высокая загруженность процессора является нормальным явлением и не свидетельствует о взломе компьютера, но если она наблюдается тогда, когда компьютером никто не пользуется, скорее всего, множество процессов работает в фоновом режиме, что весьма подозрительно. Имейте в виду, что высокая загруженность процессора имеет место во время фонового обновления системы или скачивания больших файлов (о которых вы забыли).
Просканируйте систему антивирусной программой. Обязательно установите антивирус или не выключайте Защитник Windows. Откройте антивирусную программу и запустите сканирование операционной системы. На полное сканирование уйдет около часа.
- Если на компьютере нет антивируса, скачайте его на другом компьютере и скопируйте на ваш компьютер при помощи USB-накопителя. Установите антивирус и просканируйте систему.
-
Удалите файлы, найденные антивирусом. Если антивирус обнаружил вредоносные программы, удалите их или отправьте в «карантин» (это зависит от антивируса); в этом случае найденные программы больше не будут причинять вред компьютеру.
Скачайте и установите Malwarebytes Anti-Malware. Это программа, которая обнаруживает и обезвреживает вредоносные программы, не найденные антивирусом. Malwarebytes Anti-Malware можно бесплатно скачать на сайте malwarebytes.org .
- Так как компьютер отключен от интернета, скачайте Malwarebytes Anti-Malware на другом компьютере и скопируйте на ваш компьютер при помощи USB-накопителя.
-
Просканируйте систему программой Anti-Malware. На полное сканирование уйдет около 30 минут. Возможно, Anti-Malware обнаружит программу-взломщик, которая контролирует компьютер.
Обнаруженные вредоносные программы отправьте в «карантин». В этом случае найденные программы больше не будут причинять вред компьютеру.
Скачайте и запустите Malwarebytes Anti-Rootkit Beta. Эту программу можно бесплатно скачать на сайте malwarebytes.org/antirootkit/ . Anti-Rootkit Beta обнаруживает и удаляет руткиты, которые являются вредоносными программами, позволяющими злоумышленнику закрепиться в системе и скрыть следы проникновения. На полное сканирование системы уйдет некоторое время.
Последите за поведением компьютера после удаления вредоносных программ. Даже если антивирус и/или программа Anti-Malware нашли и удалили вредоносные программы, следите за поведением компьютера, чтобы определить наличие скрытых вредоносных программ.
Смените все пароли. Если компьютер взломан, скорее всего, злоумышленник получил ваши пароли при помощи кейлоггера. В этом случае смените пароли к различным учетным записям. Не используйте один и тот же пароль к нескольким аккаунтам.
Выйдите из всех учетных записей. Сделайте это после смены паролей. Выйдите из учетных записей на всех устройствах, на которых вы пользуетесь этими аккаунтами. В этом случае взломщик не сможет воспользоваться старыми паролями.
Переустановите операционную систему, если не удается блокировать несанкционированный доступ к компьютеру. Это единственный надежный способ воспрепятствовать вторжению и избавиться от всех вредоносных файлов. Перед тем как переустановить систему, создайте резервную копию важных данных, так как в процессе переустановки системы вся информация будет удалена.
- Создавая резервную копию данных, сканируйте каждый файл, потому что есть риск, что старые файлы приведут к заражению переустановленной системы.
- Прочитайте , чтобы получить дополнительную информацию о том, как переустановить систему Windows или Mac OS.
Часть 2
Предотвращение несанкционированного доступа-
Настройте автоматическое обновление антивирусной программы. Современный антивирус обнаруживает вредоносные программы до того, как они попадают на компьютер. В Windows предустанавливается Защитник Windows, который является неплохим антивирусом, работающим и обновляющимся в фоновом режиме. Также можно скачать отличный и бесплатный антивирус, такой как BitDefender, Avast! или AVG. Помните, что на компьютер можно установить только одну антивирусную программу.
- Прочитайте , чтобы получить дополнительную информацию о том, как включить Защитник Windows.
- Прочитайте , чтобы получить дополнительную информацию о том, как установить антивирусную программу (в этом случае Защитник Windows автоматически выключится).
-
Настройте брандмауэр. Если вы не владеете сервером или не запускаете программу для удаленного доступа, нет необходимости держать порты открытыми. Большинство программ, которым нужны открытые порты, работает по протоколу UPnP, то есть порты открываются и закрываются по мере необходимости. Постоянно открытые порты являются главной уязвимостью системы.
- Прочитайте , а потом проверьте, все ли порты закрыты (если только вы не являетесь владельцем сервера).
-
Будьте осторожны с вложениями электронной почты. Они являются самым популярным способом распространения вирусов и вредоносных программ. Открывайте вложения к письмам от знакомых людей, и даже в этом случае лучше связаться с отправителем и уточнить, посылал ли он какое-либо вложение. Если компьютер отправителя заражен, то вредоносные программы будут рассылаться без его ведома.
Устанавливайте надежные пароли. Каждая защищенная учетная запись или программа должна иметь уникальный и надежный пароль. В этом случае злоумышленник не сможет использовать пароль к одной учетной записи для взлома другой. В интернете найдите информацию о том, как пользоваться менеджером паролей.
-
Не пользуйтесь бесплатными беспроводными сетями. Такие сети небезопасны, потому что вы не можете знать, отслеживает ли кто-то ваш входящий и исходящий трафик. Отслеживая трафик, злоумышленник может получить доступ к браузеру или более важным процессам. Чтобы обезопасить систему во время подключения к бесплатной беспроводной сети, воспользуйтесь VPN-сервисом, который шифрует трафик.
- Прочитайте
Имейте в виду, что компьютер может автоматически включаться, чтобы установить обновления. Большинство последних версий операционных систем обновляется в автоматическом режиме; как правило, это происходит в ночное время, когда компьютером никто не пользуется. Если компьютер включился без вашего ведома (то есть тогда, когда вы не пользуетесь им), скорее всего, он вышел из спящего режима, чтобы установить обновления.
Приветствую Вас, уважаемые читатели! Совсем недавно мне на E-mail пришло сообщение от одного пользователя. Пользователь задал мне такой вопрос: сотрудники во время моего отсутствия на рабочем месте?
Другими словами, ведет ли компьютер какой-нибудь журнал, в котором бы записывались выполняемые пользователем операции, совершаемые за компьютером.
Чтобы подробно ответить на данный вопрос, я решил написать пост на данную тему. Когда Вы включаете компьютер, то с этого момента начинается запись действий выполняемых за компьютером. А точнее говоря, осуществляется запись «лог событий», в котором указывается дата и время конкретной совершаемой операции, а также записываются запущенные процессы операционной системы.
Как узнать кто включал мой компьютер?
Итак, давайте откроем этот журнал событий. Нажимаете на «Пуск» и в строке поиска вводите – «Просмотр событий».

В результате откроется главное окно «Просмотр событий», в котором нам нужно будет перейти по ссылке «Журналы Windows => Система».

В следующем окне откроется окно событий, состоящее из таблицы, в которой, как Вы видите, отображается дата и время, а также код события, категория.

Глядя на эту таблицу можно определить, когда производилось включение и выключение компьютера. Например, 09 сентября я выключил компьютер, и следующее включение производилось мною уже 10 сентября. То есть, в мое отсутствие компьютером никто не пользовался.
Вот таким простым способом можно определить, когда включали и выключали Ваш компьютер. А Вы уважаемые читатели, знаете еще какие-нибудь способы определение включение компьютера в ваше отсутствие? Буду рад услышать в комментариях.
На этом у меня все. Теперь Вы будите в курсе — Как узнать когда включали компьютер .
В следующей статье расскажу Вам =>
Уважаемые пользователи, если у вас после прочтения этой статьи возникли вопросы или вы желаете что-то добавить относительно тематики данной статьи или всего интернет-ресурса в целом, то вы можете воспользоваться формой комментарий.Также Задавайте свои вопросы, предложения, пожелания..
Итак, на сегодня это собственно все, о чем я хотел вам рассказать в сегодняшнем выпуске. Мне остается надеяться, что вы нашли интересную и полезную для себя информацию в этой статье. Ну а я в свою очередь, жду ваши вопросы, пожелания или предложения относительно данной статьи или всего сайта в целом
В век информационных технологий одной из важнейших задач для человека становится защита информации. Компьютеры настолько плотно вошли в нашу жизнь, что им доверяется самое ценное. Чтобы защитить свои данные, придумываются разные пароли, верификации, шифрование и прочие методы защиты. Но стопроцентной гарантии от их хищения не может дать никто.
Одним из проявлений беспокойства о целостности своей информации является то, что все больше пользователей желают знать, не включался ли их ПК во то время, когда они отсутствовали. И это не какие-нибудь параноидальные проявления, а жизненная необходимость — от желания проконтролировать время нахождения за компьютером ребенка до попыток уличить в недобросовестности коллег, работающих в одном офисе. Поэтому этот вопрос заслуживает более детального рассмотрения.
Существует несколько способов узнать, когда компьютер включался последний раз. Это можно сделать как средствами, предусмотренными в операционной системе, так и с помощью программного обеспечения сторонних производителей. Остановимся на них подробнее.
Способ 1: Командная строка
Этот способ является простейшим из всех и не потребует от пользователя каких-либо особых ухищрений. Все делается в два шага:

Результатом выполнения команды будет вывод на экран полной и информации о системе. Для получения интересующих нас сведений следует обратить внимание на строку «Время загрузки системы»
.
Сведения, содержащиеся в ней, и будут временем последнего включения компьютера, не считая текущей сессии. Сопоставив их с временем своей работы за ПК, пользователь легко сможет определить, включал ли его кто-нибудь посторонний, или нет.
Пользователям, у которых установлена Windows 8 (8.1), или Windows 10, следует иметь в виду, что полученные таким образом данные отображают сведения о реальном включении компьютера, а не о выводе его из состояния гибернации. Поэтому для того чтобы получать неискаженную информацию, необходимо выключать его полностью через командную строку.
Способ 2: Журнал событий
Узнать много интересного о том, что происходит в системе, можно из журнала событий, который ведется автоматически во всех версиях Windows. Чтобы попасть туда, необходимо сделать следующее:

В результате произведенных действий в центральной части окна журнала событий появятся данные о времени всех входов и выходов из системы.
Проанализировав эти данные, можно легко установить, включал ли компьютер кто-нибудь посторонний.
Способ 3: Локальные групповые политики
Возможность вывода сообщения о времени последнего включения компьютера предусмотрена в настройках групповых политик. Но по умолчанию этот параметр отключен. Чтобы задействовать его, нужно сделать следующее:

В результате произведенных настроек, при каждом включении компьютера будет отображаться сообщение такого типа:
Плюсом данного метода является то, что кроме мониторинга успешного старта, будет выводиться информация о тех действиях по входу, которые закончились неудачей, что позволит узнать о том, что кто-то пытается подобрать пароль к учетной записи.
Редактор групповых политик присутствует только в полных версиях Windows 7, 8 (8.1), 10. В домашних базовых и Pro версиях настроить вывод сообщений о времени включения компьютера с помощью данного способа нельзя.
Способ 4: Реестр
В отличие от предыдущего, данный способ работает во всех редакциях операционных систем. Но при его использовании следует быть предельно внимательным, чтобы не допустить ошибку и случайно не испортить что-нибудь в системе.
Для того чтобы при запуске компьютера выводилось сообщение о его предыдущих включениях, необходимо:

Теперь при каждом старте система будет выводить точно такое же сообщение о времени предыдущего включения компьютера, как и описанное в предыдущем способе.
Способ 5: TurnedOnTimesView
Пользователи, которые не хотят копаться в запутанных системных настройках с риском повредить систему, для получения информации о времени последнего включения компьютера могут воспользоваться утилитой стороннего разработчика TurnedOnTimesView. По своей сути она представляет собой очень упрощенный журнал событий, где отображаются только те из них, которые касаются включения/выключения и перезагрузки компьютера.
Утилита очень проста в использовании. Достаточно только распаковать скачанный архив и запустить исполняемый файл, как на экран будет выведена вся необходимая информация.
По умолчанию русскоязычный интерфейс в утилите отсутствует, но на сайте производителя можно дополнительно скачать нужный языковой пакет. Программа распространяется абсолютно бесплатно.
Вот и все основные способы, с помощью которых можно узнать, когда компьютер включали в последний раз. Какой из них предпочтительнее — решать самому пользователю.
Любопытство, как известно, неизменный человеческий порок. Поэтому сегодня мы о нем и поговорим. Мне уже неоднократно задают один и тот же вопрос: как узнать, пользовался ли кто-то моим компьютером, когда меня не было рядом. Больше всего пользователи интересуются, есть ли в компьютере журнал, который ведет записи работы ПК, в том числе записи о включении компьютера или ноутбука. Думаю, даже если вы не задавались таким вопросом, вам тоже стало интересно, как можно проверить, пользовались ли компьютером в ваше отсутствие и что именно на нем делали.
Чтобы раз и навсегда ответить на этот вопрос в полном объеме, я решил написать целую статью на эту тему. Как только компьютер включается, запись в "журнал” началась. В нем будут отображены все операции, которые выполняются на компьютере. Говоря более научным языком, происходит запись "лог событий”. Здесь будет, и дата, и время проводимых операций. Кроме этого ведется запись запущенных процессов операционной системы.
Как узнать, включали ли компьютер?
Для того, чтобы это выяснить, необходимо открыть журнал событий. Для этого идем в "пуск” и в поисковой строке прописываем фразу "Просмотр событий”. Открываем найденный файл.

В открывшимся окне вам необходимо найти в меню слева "Журнал Win dows”, а затем "система”.
Вы увидите список событий, который будет представлять из себя таблицу. В ней вы найдете название события, время и дату, когда это событие произошло, также здесь отображен код события и категория.
Просмотрев таблицу, вы увидите, когда компьютер включили, и когда он был выключен. Когда я изучил последние события понял, что в мое отсутствие никто компьютером не пользовался.
Собственно, этот нехитрый способ легко и просто позволит вам понять, включали ваш комп без вас или нет. НУ а если кто использует ваш комп без вашего ведома рекомендую потсавить пароль на учетную запись, тогда уж точно никто не сможет пользоваться вашим ПК без вашего ведома. На этом все. Спасибо, что вы с нами!
Доброго времени суток, дорогой читатель! Сегодня мы подробно рассмотрим, как узнать, когда включался компьютер последний раз? Это может понадобиться не так часто, но все же может оказаться полезным, например, родителям, которые запретили своему ребенку . Таким образом, вы сможете проверить исполнительность своего чада.
Просмотр истории включения компьютера
Итак, для начала вам нужно открыть окно «Управление компьютером». Нажмите правой кнопкой мыши на значок Мой компьютер и выберите пункт Управление.
В открывшемся окне вам нужно выбрать пункт «Просмотр событий» и нажать на стрелочку слева для того, чтобы открыть подпункты. Вы также можете ввести в поиске меню Пуск «Просмотр событий» и перед вами откроется тот же результат.
Вот здесь-то вы и сможете увидеть всю информацию. По центру окна у вас отображается таблица log – в ней записываются все события, которые происходили с компьютером. У каждого события есть свой код и время.

Но углубляться в коды мы не будем, так как узнать, последнее время включения компьютера, мы можем, просто просмотрев таблицу по времени, как это сделано на картинке. Здесь видно, что выключил компьютер я в 23:57, а включил на следующий день в 8:47.
Таким образом, вы сможете проконтролировать незапланированные включения своего компьютера!
Это видео заставит вас улыбнуться:
Вот и все! Сегодня мы подробно рассмотрели, как узнать, когда включался компьютер без вашего ведома? Надеюсь, эта статья оказалась полезной для Вас, и с этим не возникло никаких сложностей.
Подписывайтесь на новые полезные статьи на нашем сайте! Успехов Вам!