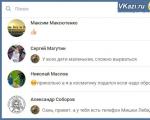Как вставить скриншот на андроиде. Как на телефоне сделать скриншот экрана: способы и инструкция. Основные методы, как сделать скриншот на смартфоне
Рано или поздно у любого владельца Android-устройства возникает необходимость сделать снимок экрана. Как бывалый пользователь ПК вы знаете, что на компьютере для этого есть специальная клавиша — PrintScreen. Вы открываете виртуальную клавиатуру, а там… ничего подобного.
Только без паники! Всё гораздо проще, чем кажется на первый взгляд. Способов сделать скриншот на Андроид ничуть не меньше, чем на ПК, просто они не так очевидны. Предлагаем узнать о них подробнее.
Универсальный способ для всех версий Android, начиная с 4.0
Чтобы запечатлеть содержимое экрана смартфона или планшета, достаточно, как и на компьютере, нажать определенные клавиши. Но не на виртуальной клавиатуре, а на корпусе гаджета. Это «Power » (кнопка включения) и «Volume Down » (нижняя половина качельки громкости). Нажмите обе кнопки строго одновременно и немного подержите их в таком положении. Через 1-2 секунды вы услышите звук затвора фотоаппарата — это значит, скриншот готов. После этого система автоматически сохранит его в каталоге /Pictures/Screenshots или /Pictures/ScreenCapture внутренней памяти устройства.
Метод работает на телефонах и планшетах любых производителей — Nexus, Fly, Motorola, Sony Xperia, ZTE, Huawei и т. д. Единственное условие — на устройстве должна быть установлена не слишком старая версия Андроида, остальное — не важно.
Фирменные методы
Некоторые производители мобильных девайсов, стремясь облегчить жизнь своим пользователям, разрабатывают дополнительные способы получения скриншотов. Рассмотрим несколько примеров.
Samsung
Чтобы сделать скриншот на старой модели смартфона этой марки, такой, как Samsung Galaxy S с версией Андроид 2.3, достаточно нажать и 1-2 секунды удерживать кнопки «Назад» и «Домой».
На моделях, выпущенных не более 4 лет назад, например, на телефоне Samsung Galaxy s2 и на планшете Galaxy Tab 2, используется вышеописанный универсальный способ — одновременное нажатие кнопок «Включение» и «Громкость-«.
На самых современных аппаратах, таких, как Samsung Galaxy a3, Samsung Galaxy j3 и других — сошедших с конвейера не раньше, чем год-два назад, применяется третий способ. Это одновременное нажатие кнопок «Включение» и «Домой».

Кстати, на одних устройствах работают оба варианта — и этот, и предыдущий. А на других — только последний.
Для современных гаджетов Samsung есть еще один способ получения скриншотов — жестовый. Чтобы запечатлеть картинку на экране, достаточно провести по нему ребром ладони справа направо или наоборот. По умолчанию опция отключена. Чтобы ее задействовать, откройте меню настроек — раздел «Управление» — «Управление ладонью» и выберите «Снимок экрана».
Готовые скриншоты сохраняются в папке Pictures/ScreenCapture.
HTC
Смартфоны HTC позволяют фотографировать экран двумя способами:
- Универсальным — одновременным нажатием «Включения» и «Громкости-«.
- Нажатием кнопок «Включения» и «Home». Этот вариант поддерживается не всеми устройствами. Если на вашем он не работает, используйте первый.
Xiaomi
Смартфоны и планшеты Xiaomi тоже поддерживают дополнительные методы получения скриншотов. Это одновременное нажатие «Громкости-» и клавиши в виде трех полосок (меню), а также иконки «Screenshot», которая находится за шторкой панели уведомлений.
LG
Программная оболочка Android-смартфонов LG содержит фирменное приложение Quick Memo (QMemo+), которое не только делает снимки экрана, но и позволяет их обрабатывать во встроенном редакторе. Например, обрезать по краям, добавлять надписи и т. п.
Чтобы запустить Quick Memo, опустите шторку панели уведомлений и коснитесь значка, который показан на картинке ниже.

Кроме того, на устройствах LG работает универсальный способ.
Lenovo
Фирменная оболочка Lenovo VIBE UI также содержит встроенную функцию создания скриншотов. Она вызывается:
- Из выпадающего меню.
- Из меню кнопки включения и блокировки устройства.

Ну и конечно, на смартфонах и планшетах Lenovo работает традиционный способ — нажатие сочетания кнопок «Power» и «Volume Down».
Asus Zenfone
У Asus Zenfone и Zenfone 2 тоже есть свои фирменные фишки, которые предоставляет оболочка ZenUI.
Чтобы делать скриншоты одним касанием, внесите небольшие изменения в настройки Asus ZenUI:
- Зайдите в меню параметров гаджета, откройте раздел «Индивидуальные настройки Asus» и выберите «Кнопку последних приложений». Назначьте кнопке действие «Нажать и удерживать для снимка экрана». После этого она (кнопка, которая показана на картинке ниже) при долгом нажатии будет «фотографировать» изображение на дисплее.
- Для Zenfone 2: находясь на домашнем экране, откройте меню быстрых настроек. Далее зайдите в раздел «Дополнительные настройки» и выберите опцию «Скриншот». Подтвердите сохранение. После этого иконка «Сделать снимок экрана» появится в быстрых настройках.
Meizu
Китайские гаджеты Meizu в зависимости от модели позволяют снимать экран двумя разными способами:
- Первый — универсальный.
- Второй — путем одновременного нажатия кнопок «Включение» и «Домой».
На Андроиде 3.2 и более старых
Чтобы сфотографировать изображение на дисплее в Android 3.2, нажмите и удерживайте кнопку «Последние приложения» (как на Asus Zenfone). Но здесь никаких предварительных настроек делать не нужно.
Древние версии Андроида — 1 и 2, к сожалению, данной функции не имеют вообще. Чтобы восполнить недостаток, придется установить стороннее приложение.
На устройствах с кастомной прошивкой
Кастомные прошивки наделяют Android-девайсы многими полезными дополнениями, и одно из них — удобное создание снимков экрана. Опция «Сделать скриншот» находится прямо в меню кнопки выключения.

На Андроиде 6 и 7 версий
Изображения, полученные с помощью «Google Now on Tap», отличаются от сделанных стандартным (универсальным) способом тем, что на них отсутствуют панели уведомления и навигации. Это удобно: если вы делаете скриншот, например, для публикации в блоге, вам не придется его обрезать.
Через компьютер
Программ, с помощью которых пользователь может управлять телефоном с компьютера, написано немало. Основную их массу создают производители устройств, но только для аппаратов своей марки. Однако есть и универсальные. Одно из лучших приложений такого класса, на наш взгляд, — это бесплатный MyPhoneExplorer . Помимо удаленного управления контентом на смартфоне или планшете любой модели, он позволяет делать снимки экрана и сохранять их на ПК.
Программа состоит из двух модулей: серверного, который устанавливается на компьютер на базе Windows, и клиентского , предназначенного для установки на Android-гаджет. Взаимодействие модулей обеспечивает сопряжение телефона и ПК тремя способами: по USB-кабелю (не забудьте включить на телефоне отладку USB), по Wi-Fi (если оба устройства в одной сети) и по Bluetooth.
MyPhoneExplorer позволит управлять мобильным девайсом так же, как если бы вы держали его в руках. Но сейчас мы не будем изучать его возможности. Наша задача — разобраться, как сделать скриншот:
- Сначала установим соединение. Желаемый способ задается в настройках программы на ПК.
- После того как данные мобильного устройства появятся в MyPhoneExplorer, зайдем в меню «Разное» и выберем «Клавиатура телефона».

- Когда картинка с экрана последнего отобразится в окошке на ПК, кликнем кнопку сохранения.

С помощью программ из Google Play
Захват экрана

Приложение «Захват экрана » делает снимки как с помощью кнопок — программной и аппаратных, так и методом встряхивания устройства. Как и предыдущая программа, оно включает в себя простые средства редактирования готовой картинки. Не требует обязательных прав root, но если они есть, предоставляет чуть больше возможностей.

Функциональность приложения практически не отличается от двух предыдущих: всё та же программная кнопка и встроенный мини-редактор с функцией обрезки кадра и рисования. Требует обязательного root’a.
Довольно часто возникает необходимость сделать скриншот дисплея смартфона. На обычных стационарных компьютерах для этого создана отдельная клавиша – PrtSc
. В устройствах Андроид именно такой отдельной кнопки нет, но есть другие варианты. Так что сейчас рассмотрим, как сделать скрин на Андроиде.
Алгоритм действий для версий Android, начиная с 4.0
Самое примечательное, что есть множество выпусков этой операционной системы, прошивок существует еще больше, так что методов создания скриншота набралось немало. Стандартный вариант для большого количества гаджетов – нажатие конкретного сочетания кнопок на корпусе аппарата. Обычно это клавиша ВКЛ и клавиша уменьшения звука. Зажимать их нужно вместе и несколько секунд держать. Как только прозвучит характерный щелчок фотоаппарата, изображение будет сделано. После этого система сразу отправляет его во внутреннюю память устройства по пути:
Pictures/Screenshots
Pictures/ScreenCapture
Способ универсальный и подходит практически для всех брендов – Моторола, Флай, Хуавей, ZTE и других. Единственное условие – на смартфоне должна стоять не очень старая версия операционки.
Отдельные модели
Разработчики мобильных гаджетов, находясь в условиях жесткой конкуренции, стараются сделать как можно больше различных опций, чтобы юзерам было комфортно пользоваться их продуктами. Так что многие фирмы разработали дополнительные методы, которые позволяют быстро сделать скрин на Андроиде.
HTC
В телефонах этой компании легко сделать фото дисплея так:
- во-первых, нажимаете «Включение» и «Громкость–»;
- во-вторых, нажатием «Включения» и «Домой». Данный вариант работает не на всех смартфонах, если ничего не получилось, пользуйтесь первым.
На старых модельках Самсунг, таких как Samsung Galaxy S с Андроидом 2.3, необходимо пару секунд удерживать «Назад» и «Home».

Наконец, в более «свежих» аппаратах, к примеру, на телефоне Самснуг Галакси s2 и на планшете Галакси Tab 2, нужно использовать универсальный метод - «ВКЛ» и снижение громкости.

На девайсах более современных (Samsung Galaxy a3, j3 и прочих), которые поступили на рынок около года-двух назад, следует одновременно нажать комбинацию «Включение» и «Домой».

Ультрасовременные смартфоны Самсунг предлагают еще один вариант, позволяющий быстро сделать скрин – жестом. Вы проводите по монитору ребром ладошки с правой стороны на левую, или наоборот. Данная опция обычно отключена. Для ее активации перейдите по такому пути:
Настройки/ Управление/Управление ладонью/Снимок экрана
Результат вы найдете в папке Pictures/ScreenCapture.
LG
У программной оболочки Андроид устройств этого бренда имеется свое фирменное приложение, которое называется Quick Memo (QMemo+). Оно помогает создать скрин дисплея, а также обработать его в предустановленном редакторе (написать что-то, обрезать края и прочее).
Приложение запускается путем открытия верхней панели уведомлений, просто нажимаете на значок.

Также на телефонах LG работает традиционный метод.
Xiaomi
На гаджетах Xiaomi для получения скриншота следует нажать сразу Volume–, клавишу с тремя полосами (меню) и иконки «Screenshot», расположенную за шторкой верхней панели.
У Леново VIBE UI также разработана функция создания скринов. Активируется так:
- во-первых, из верхнего меню;
- во-вторых, из меню клавиши включения и блокировки аппарата.

Работает и стандартный метод.
Asus Zenfone
Асус Зенфон и Зенфон 2 разработали свои фишки, представленные оболочкой ZenUI. Сделать скрин одним жестом можно после того, как вы слегка поменяете настройки:
- в настройках найдите подраздел «Индивидуальные настройки Asus»;
- выберите «Кнопку последних приложений»;
- отметьте соответствующее действие.
Так кнопка при длительном нажатии сможет делать фото монитора телефона.
Для Zenfone 2: на домашнем экране открываете меню быстрых настроек, заходите в «Дополнительные настройки» и выбираете «Скриншот». Подтверждаете сохранение. В настройках быстрого доступа появится значок создания снимка экрана.
Как сделать скриншот на Андроиде старых версий
Для создания фотографии экрана на устройстве с Android 3.2 придется нажать и держать «Последние приложения». Следовательно, предварительная смена параметров не нужна. На совсем старых версиях ОС функции создания скриншота нет совсем, понадобится установка стороннего софта, что не может не радовать.
6 и 7 версии операционной системы
Самое примечательное, что скрины, созданные этим новым вариантом, в отличие от сделанных универсальным методом, не имеют панели уведомлений, навигации. Так что убирать, срезать ничего не нужно.
Сторонние приложения
В Гугл Плей можно найти много продуктов, которые помогут справиться с задачей. Если по каким-то причинам не получается использовать обычные способы, следовательно, используйте другие.
Название программы говорит само за себя. У него небольшой выбор функций: во-первых, активация кнопки создания скриншота на рабочий экран. Во-вторых, скромный редактор, позволяющий добавлять на изображение надписи, немного корректировать его.

Это приложение может делать фото клавишами и методом встряхивания аппарата. Здесь также есть инструменты редактирования фото. В то же время не требуется для использования рут-доступ, но если он есть, ваши возможности существенно увеличиваются.

По функционалу этот софт аналогичен двум предыдущим: программная кнопка и встроенный небольшой редактор с опцией обрезки и рисования. Подходит только тем, у кого есть root права.

Как сделать скрин на телефоне Андроид? При желании вы можете воспользоваться одним из предложенных вариантов и подобрать для себя самый удобный.
Устройства, работающие под управлением операционной системы Android, отличаются от традиционных ПК наличием минимального количества физических клавиш. На их корпусе вы не найдете кнопку Принтскрин, которая фиксирует происходящее на экране в виде отдельного изображения. Вот почему у многих владельцев смартфонов и планшетов возникает вопрос: «Как сделать скриншот на Андроиде?».
Скриншот может потребоваться в любой момент, это не преувеличение. Например, сделать скриншот экрана необходимо в тот момент, если вы столкнулись в одном из приложений с какими-то проблемами. В дальнейшем вы можете выслать изображение разработчику, дабы тот обновил своё творение, избавив его от ошибки. Также скриншоты могут фиксировать ваши игровые достижения - для некоторых геймеров очень важно. И это только пара примеров из огромного множества!
Создание скриншотов на старых смартфонах
К сожалению, самые первые версии операционной системы Android не располагали встроенной возможностью создания снимков экрана. Такая функция оказалась вшита в ПО только с релизом Android 2.4. Если ваш смартфон функционирует под управлением более старой версии Андроида, то для начала вам нужно обзавестись правами суперпользователя (так называемыми ), после чего скачать одно из следующих приложений:
Последнее из них якобы работает даже без рут-прав. Но практика показывает, что без них скриншот на телефоне сохраняется в лучшем случае через раз.
Современные версии операционной системы
Если вашему смартфону менее четырех лет, то с большой долей вероятности он оснащен достаточно свежей версией операционки. В таком случае вы можете сделать снимок экрана на Android, используя для этого нажатие определенной комбинации клавиш.
К сожалению, каждый производитель имеет право вешать данную функцию на свою комбинацию. Но в большинстве случаев скриншот создается после одновременного нажатия клавиши питания и кнопки уменьшения громкости. В частности, в пользу такой комбинации сделали свой выбор , , , , , и многие другие компании.
На устройствах срабатывает другая комбинация. Она заключается в одновременном нажатии клавиши включения и кнопки «Домой», расположенной под экраном. Все изображения вы найдёте в папке Screenshots (на Galaxy S и Galaxy S II она называлась ScreenCapture).
На новейших аппаратах из серии Samsung Galaxy работает дополнительный способ создания скриншота. Он заключается в проведении ребром ладони от правого края экрана к левому, либо наоборот. Но поддержку соответствующего жеста сначала нужно включить в настройках, так как по умолчанию его распознавание может быть отключено!

На устройствах Xiaomi и некоторых других Android смартфонах скриншот можно сделать через панель уведомлений. Для этого выполните следующие действия:
Шаг 1 . Проведите по экрану сверху вниз и нажмите «Снимок экрана» . После этого смартфон автоматически сделает скриншот.

Шаг 2
. Если такой кнопки нет, то найдите пункт
«Сортировка»
(может иметь другое название). Откроется специальное меню через которое можно добавить пользовательские действия. В том числе
«Снимок экрана»
и
«Запись экрана»
для захвата изображений и видео со смартфона. Для этого просто перетащите нужные иконки на панель уведомлений и нажмите «Готово»
.

Альтернативные способы
Существует и множество других способов сделать скрин на Андроид. В большинстве случаев они заключаются в установке дополнительных приложений, в том числе упомянутых выше. Например, создавать скриншоты можно при помощи AirDroid , но для этих целей потребуется синхронизация с компьютером посредством USB-кабеля или Wi-Fi.

Если на ваше устройство установлена неофициальная прошивка, то попробуйте зажать кнопку выключения. Не исключено, что в отобразившемся меню вы обнаружите пункт «Скриншот». Его нажатие тут же сохранит соответствующее изображение. Само собой, самого меню на нём не будет.
Смартфонах есть специальная кнопка, позволяющая сделать экрана. Находится она чаще всего на рабочем столе. Во время использования этой функции все фотографии сразу попадают в специальную папку с соответствующим названием типа Screenshots или Sscreen capture.
Если же такой функции производитель не предусмотрел, то вы можете экрана двумя способами.
Первый, как правило, возможно применить на большинстве современных устройств. Сделать скрин экрана можно, используя определенную комбинацию клавиш. У различных моделей телефонов оно может отличаться. Самый распространенный вариант - нажатие кнопок меню и блокировки. Если таким сочетанием клавиш получить скриншот не удалось, попробуйте другие комбинации:
Для Андроид 4.0 и выше - кнопка блокировки и убавления громкости;
Для Андроид 3.2 - долгое нажатие на клавишу «Недавние документы»;
Для некоторых телефонов марки Sony - длительное нажатие кнопки питания до появления соответствующего меню;
Для Samsung Galaxy - сочетание кнопок меню и назад.
Если сочетанием клавиш заскринить экран телефона не получается, то можно пойти вторым путем, воспользовавшись специальными программами. Часть из них устанавливается на компьютер. Например, Android SDK. В таком случае сделать снимок экрана можно при соединении компьютера и телефона по кабелю USB. Другие устанавливают непосредствено на смартфон. Среди них можно выделить Screenshot It, Screenshot UX, Screenshot ER PRO и др. Чтобы сделать скриншот экрана на телефоне с использованием приложения из Маркета вам потребуются root-права.
шот экрана смартфона на Windows
Сделать скрин экрана на телефонах Nokia Lumia 520, 620, 720, 820, 920, 925, HTC Mozart, W8S, W8X или других виндовсфонах можно нажатием клавиш блокировки и пуска. Скришот сохранится в папку с фотографиями в раздел снимков экрана.
Если клавишами сделать фото экрана не получается, то можно установить на телефон программу Screen Capture.
Как сделать скрин экрана на iphone
В айфонах предусмотрена специальная функция, позволяющая сделать скриншот экрана. Чтобы получить изображение, нужно нажать круглую кнопку HOME под экраном и клавишу блокировки на верхнем торце корпуса телефона.
Снимок сохранится в папке, где размещаются все остальные фото. На «яблочном» телефоне сделать скриншот экрана можно, находясь в любом приложении, и даже во время звонка или работы с камерой.
Телефон в последнее время стал неотъемлемой частью нашей жизни и порой на его экране отображаются моменты, которые необходимо запечатлеть на будущее. Для сохранения информации можно сделать скриншот, но многие не знают, как он делается. Например, для того чтобы сфотографировать происходящее на мониторе вашего ПК, на клавиатуре достаточно нажать на кнопку «Принтскрин» , а вот на Андроид-смартфонах вы можете сделать это несколькими способами.
Способ 1: Screenshot touch
Простое, удобное и бесплатное приложение для того чтобы сделать скриншот.
Запустите Screenshot touch. На дисплее смартфона появится окно настроек, где вы можете выбрать подходящие вам параметры для управления скриншотом. Укажите, каким способом хотите сделать снимок – нажатием на полупрозрачную иконку или же встряхиванием телефона. Выберите качество и формат, в которых будут сохраняться фотографии происходящего на дисплее. Также отметьте область захвата (весь экран, без панели уведомлений или без панели навигации). После настройки нажмите на «Запустить Screenshot» и примите запрос разрешения для корректной работы приложения.

Если вы выбрали скриншот кликом по иконке, то на экране тут же появится значок камеры. Чтобы зафиксировать происходящее на дисплее смартфона, нажмите на прозрачную иконку приложения, после чего будет создан снимок.

О том, что скриншот успешно сохранен, сообщит соответствующее уведомление.

Если нужно прекратить работу приложения и убрать значок с экрана, опустите шторку уведомлений и в информационной строке о работе Screenshot touch нажмите «Остановить» .

На этом шаге работа с приложением заканчивается. В Play Market существует много разных приложений, выполняющих похожие функции. Дальше уже выбор за вами.
Способ 2: Единая комбинация кнопок
Так как Android-система одна, то для смартфонов практически всех брендов, кроме Samsung, существует универсальная комбинация клавиш. Чтобы сделать снимок экрана, зажмите на 2-3 секунды кнопки «Блокировки/выключения» и качельку «Громкости вниз» .

После характерного щелчка затвора камеры в панели уведомлений появится иконка сделанного скриншота. Готовый снимок экрана вы можете найти в галерее вашего смартфона в папке с названием «Screenshots» .

Если вы владелец смартфона от фирмы Самсунг, то для всех моделей существует комбинация из кнопок «Home» и «Блокировки/выключения» телефона.

На этом сочетания кнопок для снимка экрана заканчиваются.
Способ 3: Скриншот в различных фирменных оболочках Android
На основе OS Android каждый бренд строит свои фирменные оболочки, поэтому далее рассмотрим дополнительные функции снимка экрана у самых распространенных компаний-производителей смартфонов.
- Samsung
- Huawei
- ASUS
- Xiaomi
На оригинальной оболочке от Samsung, помимо зажатия кнопок, присутствует еще и возможность создания снимка экрана жестом. Этот жест работает на смартфонах Note и S серии. Для включения данной функции зайдите в меню «Настройки» и перейдите в «Дополнительные функции» , «Движение» , «Управление ладонью» или же «Управление жестами» . Какое именно будет название у данного пункта меню, зависит от версии ОС Андроид на вашем устройстве.

Найдите пункт «Снимок экрана ладонью» и включите его.

После этого проведите ребром ладони по дисплею от левого края экрана вправо или в обратную сторону. В этот момент произойдет захват происходящего на экране и фотография сохранится в галерее в папке «Screenshots» .
У обладателей устройств этой фирмы тоже есть дополнительные способы того, как сделать снимок экрана. На моделях с версией Android 6.0 с оболочкой EMUI 4.1 и выше присутствует функция создания скриншота костяшками пальцев. Для ее активации перейдите в «Настройки» и далее во вкладку «Управление» .

Следом перейдите во вкладку «Движения» .

После чего перейдите в пункт «Умный скриншот» .

В следующем окне сверху будет информация о том, как пользоваться данной функцией, с которой необходимо ознакомиться. Ниже нажмите на ползунок, чтобы включить ее.

На некоторых моделях фирмы Huawei (Y5II, 5A, Honor 8) присутствует умная кнопка, на которую можно установить три действия (одно, два, либо долгое нажатие). Чтобы установить на нее функцию создания снимка экрана, зайдите в настройках в «Управление» и далее перейдите в пункт «Умная кнопка» .

Следующим шагом выберите удобное вам нажатие кнопки создания скриншота.

Теперь используйте указанное вами нажатие в требуемый момент.
У фирмы Асус также присутствует один вариант удобного создания снимка экрана. Чтобы не утруждать себя одновременным нажатием двух клавиш, в смартфонах стало возможным делать скриншот сенсорной кнопкой последних приложений. Для запуска этой функции в настройках телефона найдите «Индивидуальные настройки Asus» и перейдите в пункт «Кнопка последних приложений» .

В отобразившемся окне выберите строку «Нажмите и удерживайте для снимка экрана» .

Теперь вы можете сделать скриншот, зажав настраиваемую сенсорную кнопку.
В оболочке MIUI 8 добавили скриншот жестами. Конечно, он работает не на всех устройствах, но чтобы проверить эту возможность на вашем смартфоне, перейдите в «Настройки» , «Дополнительно» , следом в «Скриншоты» и включите снимок экрана жестами.

Для того чтобы сделать скриншот, проведите тремя пальцами по дисплею вниз.

На этих оболочках работа со скриншотами заканчивается. Также не стоит забывать о панели быстрого доступа, в которой на сегодняшний день практически у каждого смартфона есть иконка с ножницами, обозначающая функцию создания снимка экрана.

Находите свой бренд либо выбирайте удобный способ и пользуйтесь им в любое время, когда понадобится сделать скриншот.
Таким образом, скриншоты на смартфонах с ОС Android можно делать несколькими способами, все зависит от производителя и конкретной модели/оболочки.