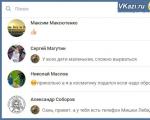Поиск по картинке, изображению или фото. Выбираем лучшие сервисы. Как найти изображение в интернете по фотографии — поиск Google, Yandex по фото Фотография геолокация где снято
Бывают случаи, когда очень нужно выполнить поиск по картинке с телефона. Да, большинство из нас знает, как осуществлять подобную операцию на компьютере.
Там все просто – у каждого браузера ( , Гугл и так далее) есть собственная страница для использования фотографий в качестве запроса.
Собственно, остается только указать исходное фото и начать искать соответствующие материалы.
Вопреки мнению некоторых пользователей, осуществлять такую операцию не менее легко.
Алгоритм действий тот же самый, а в некоторых случаях и еще проще. Следует только знать, какие сервисы или приложения для этого использовать и как это правильно делать.
Но мы подскажем вам 5 лучших вариантов, которые помогают найти что-либо по фотографии.
Cодержание:
Google Chrome
Это тот самый браузер, который по умолчанию есть на всех смартфонах и планшетах, работающих .
Существует, кстати, у Яндекса собственный браузер, так же, как у Гугл, но там нет такого же окна и таких функций, как показано на рисунке. Поэтому скачивать его нет смысла.
TinEye
А это уже специализированный сервис, созданный с целью дать возможность пользователям со всего мира искать информацию по фото.
Его знают многие профессиональные .
Хотя и среди любителей он также известен, так как осуществлять поставленную задачу с его помощью чрезвычайно, а результаты он выдает достаточно информативные и точные.
Чтобы использовать ее, сделайте вот что:
- Зайдите на официальный сайт (ссылка внизу). Страница ресурса автоматически адаптируется под ваше устройство, что достаточно важно.
- А дальше все предельно ясно – есть единственная кнопка и поле для ввода запроса. Если нажать на кнопку, появится новое окно, в котором следует указать расположение исходного файла. А поле для ввода предназначено для использования ссылок на фотографии. Если применяется второй подход, то есть вводится ссылка, нужно будет дополнительно нажать на пиктограмму в виде лупы.
- После этого произойдет процесс.

Примечательно, что у TinEye алгоритм совершенно отличается от того, что используется у Яндекса и Гугла.
В большинстве случаев результаты точнее отражают суть и больше отвечают ожиданиям пользователей. Так что вам обязательно следует попробовать воспользоваться данным сервисом.
Google Googles
Здесь речь идет о достаточно нестандартном приложении, которое ищет информацию не просто о каких-то картинках, а о тех местах, где вы находитесь, и вещах, которые вы видите.
Это означает, что вы можете сфотографировать ту картину в галерее, на которую смотрите, или же продукты питания, которую видите в магазине.
После этого программа найдет всю доступную информацию по сфотографированному предмету.
Также стоит отметить, что в программе есть режим перевода с попутным распознаванием текста на фото.
То есть вы можете сделать снимок какой-то надписи, чтобы программа могла использовать эту надпись как запрос, и перевести ее, допустим, с русского на английский.
Чтобы использовать Googles на смартфоне, сделайте вот что:
- запустите приложение (перед этим, разумеется, скачайте и установите его);
- выберете режим работы внизу;
- сделайте снимок так же, как вы делаете это обычно;
- смотрите на результаты.

CamFind
А закрывает наш список еще одно приложение, которое работает по тому же принципу, что и Google Googles, но, в основном, ищет всевозможные товары в магазинах.
К примеру, вы можете сфотографировать какие-то очки от солнца или банку кефира и приложение тут же найдет всю информацию по этому товару.
Если это очки, то вы увидите цены в разных торговых сетях на них, разновидности, бренды и так далее.
В общем, для тех, кто постоянно занимается шопингом или просто регулярно покупают что-то в магазинах.
С другой стороны, он будет полезен и, к примеру, родителям, которые хотят знать состав продукта, который они покупают своим детям. В общем, – это действительно добротная и полезная вещь.
Использование этой программы тоже очень несложное и заключается в следующем:
- сделайте фото;
- дождитесь, пока произойдет идентификация;
- смотрите на результаты.
Примечательно, что здесь можно перенести некоторые изображения в свою особую коллекцию (раздел «Favorites» ).

HashPhotos - маленькая утилита, которая заставляет унылые геотеги плясать под нашу дудку. Ее задача - показать где была сделана та или иная фотография из вашей фотоленты.
HashPhotos - маленькая утилита, которая заставляет унылые геотеги плясать под нашу дудку. Ее задача - показать где была сделана та или иная фотография из вашей фотоленты. И поверьте, пользы от этой функции больше, чем кажется на первый взгляд.
Представьте, что вы приехали в незнакомый город и поселились в отеле. Чтобы найти его вечером, вам нужно узнать адрес, записать его куда-то в iPhone или добавить закладку в Карты. Это же надо сделать с вокзалом, музеями, ближайшей станцией метро и т.п.
 Откройте нужный снимок и свайпните вверх, чтобы увидеть на карте точное место съемки
Откройте нужный снимок и свайпните вверх, чтобы увидеть на карте точное место съемки HashPhotos на порядок упрощает подобную рутину. Вы просто делаете снимок нужного вам объекта (отеля, кафе) стандартной камерой и продолжаете свою прогулку. Если же вам нужно вспомнить, где находится какое-то место, достаточно выбрать соответствующее фото в HashPhotos, и вы тут же увидите его на карте вместе с датой и точными координатами.
Парой кликов все это дело можно «отправить» в обычные Карты для создания маршрута, либо скопировать координаты в буфер обмена.
 Нажмите клавишу «поделится», чтобы открыть координаты съёмки в Google Картах и проложить к ним маршрут
Нажмите клавишу «поделится», чтобы открыть координаты съёмки в Google Картах и проложить к ним маршрут
Любая современная цифровая фотокамера записывает в файл с фотографией дополнительную информацию о снимке - данные EXIF: модель фотоаппарата, которым сделан снимок, значения выдержки, диафрагмы, фокусное расстояние, светочувствительность ISO, время и дату съемки и др.
При загрузке фотографии на Яндекс.Фотки эта информация сохраняется. Чтобы ее открыть, на странице просмотра фотографии нажмите значок Ещё и выберите пункт Показать EXIF .
Почему у некоторых снимков нет EXIF?
Если фото снято на пленочную камеру, а затем отсканировано, оно не может иметь EXIF-данных, потому что они присваиваются фотографии при создании файла цифровым фотоаппаратом.
Графические редакторы (например, Adobe Photoshop, Lightroom) при определенных параметрах сохранения файлов могут удалять EXIF-данные.
Также EXIF-данные не оставляют некоторые мобильные телефоны.
Как узнать модель камеры, которой сделан снимок, и посмотреть другие фото, снятые на эту камеру?
На странице просмотра фотографии нажмите значок Ещё .
Выберите пункт Показать EXIF .

Вы попадете на страницу с фотографиями других авторов, чьи работы сделаны этой моделью камеры и размещены на Яндекс.Фотках.
Как узнать, где сделано фото?
Каждое фото на Яндекс.Фотках можно привязать к карте. Если фотография уже привязана к карте, чтобы узнать ее местоположение, нажмите ссылку На карте , которая расположена на странице просмотра фотографии.

Если же фотография не привязана к карте, но вы знаете, где она сделана, вы можете предложить автору фотографии свой вариант размещения на карте. Для этого нажмите ссылку Привязать к карте под снимком.
Вы перейдете на страницу с картой, где сможете указать местоположение фотографии. Если автор согласится с вашим предложением, вы получите сообщение по почте.
Любая современная цифровая фотокамера записывает в файл с фотографией дополнительную информацию о снимке - данные EXIF: модель фотоаппарата, которым сделан снимок, значения выдержки, диафрагмы, фокусное расстояние, светочувствительность ISO, время и дату съемки и др.
При загрузке фотографии на Яндекс.Фотки эта информация сохраняется. Чтобы ее открыть, на странице просмотра фотографии нажмите значок Ещё и выберите пункт Показать EXIF .
Почему у некоторых снимков нет EXIF?
Если фото снято на пленочную камеру, а затем отсканировано, оно не может иметь EXIF-данных, потому что они присваиваются фотографии при создании файла цифровым фотоаппаратом.
Графические редакторы (например, Adobe Photoshop, Lightroom) при определенных параметрах сохранения файлов могут удалять EXIF-данные.
Также EXIF-данные не оставляют некоторые мобильные телефоны.
Как узнать модель камеры, которой сделан снимок, и посмотреть другие фото, снятые на эту камеру?
На странице просмотра фотографии нажмите значок Ещё .
Выберите пункт Показать EXIF .

Вы попадете на страницу с фотографиями других авторов, чьи работы сделаны этой моделью камеры и размещены на Яндекс.Фотках.
Как узнать, где сделано фото?
Каждое фото на Яндекс.Фотках можно привязать к карте. Если фотография уже привязана к карте, чтобы узнать ее местоположение, нажмите ссылку На карте , которая расположена на странице просмотра фотографии.

Если же фотография не привязана к карте, но вы знаете, где она сделана, вы можете предложить автору фотографии свой вариант размещения на карте. Для этого нажмите ссылку Привязать к карте под снимком.
Вы перейдете на страницу с картой, где сможете указать местоположение фотографии. Если автор согласится с вашим предложением, вы получите сообщение по почте.
HashPhotos - маленькая утилита, которая заставляет унылые геотеги плясать под нашу дудку. Ее задача - показать где была сделана та или иная фотография из вашей фотоленты.
HashPhotos - маленькая утилита, которая заставляет унылые геотеги плясать под нашу дудку. Ее задача - показать где была сделана та или иная фотография из вашей фотоленты. И поверьте, пользы от этой функции больше, чем кажется на первый взгляд.
Представьте, что вы приехали в незнакомый город и поселились в отеле. Чтобы найти его вечером, вам нужно узнать адрес, записать его куда-то в iPhone или добавить закладку в Карты. Это же надо сделать с вокзалом, музеями, ближайшей станцией метро и т.п.
 Откройте нужный снимок и свайпните вверх, чтобы увидеть на карте точное место съемки
Откройте нужный снимок и свайпните вверх, чтобы увидеть на карте точное место съемки HashPhotos на порядок упрощает подобную рутину. Вы просто делаете снимок нужного вам объекта (отеля, кафе) стандартной камерой и продолжаете свою прогулку. Если же вам нужно вспомнить, где находится какое-то место, достаточно выбрать соответствующее фото в HashPhotos, и вы тут же увидите его на карте вместе с датой и точными координатами.
Парой кликов все это дело можно «отправить» в обычные Карты для создания маршрута, либо скопировать координаты в буфер обмена.
 Нажмите клавишу «поделится», чтобы открыть координаты съёмки в Google Картах и проложить к ним маршрут
Нажмите клавишу «поделится», чтобы открыть координаты съёмки в Google Картах и проложить к ним маршрут