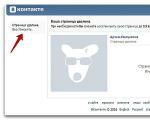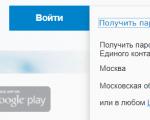Примеры написания макросов в excel. Как включить макросы в Excel. Макросы в Excel: примеры. Создание объектов для выполнения макросов
Таблицами или другими объектами Office часто возникают ситуации, когда необходимо проделывать один и тот же действий. Это не только отнимает лишнее время, но и очень раздражает. К счастью, для решения этой проблемы существуют макросы.
Для создания макросов предназначена программная среда VBA, однако необязательно быть программистом и изучать Visual Basic for Application, чтобы научиться писать их. Для этого есть специально разработанные средства, которые по вашей команде создают код VBA, при этом не требуя от вас дополнительных знаний. Впрочем, освоить этот язык не так уж сложно.
Макросы создаются в приложениях средствами записи. При этом определенной комбинации клавиш присваивается нужная последовательность действий. Откройте приложение Office. Выделите фрагмент, который будете форматировать.
Выберите пункт меню «Сервис» -> «Макрос» -> «Начать запись» (в Office 2007 – «Вид» -> «Макросы» -> «Запись макроса»). В появившемся окне «Запись макроса» задайте имя нового макроса, по умолчанию оно стоит «Макрос1», но лучше дать ему название, особенно если макросов будет несколько. Максимальный размер поля имени – 255 знаков, не допускается использование символов точки и пробела.
Определитесь с выбором кнопки или комбинации клавиш, по которой ваш макрос будет работать в дальнейшем. Постарайтесь подобрать максимально удобный вариант, особенно если он предназначен для частого использования. Выберите соответствующий пункт поля «Назначить макрос»: «кнопку» или «клавишам».
Если вы выбрали «кнопку», откроется окно «Настройка быстрого ». При выборе «клавишам» достаточно просто ввести на клавиатуре комбинацию. Просмотрите «Текущие комбинации», чтобы избежать повторения. Нажмите «Назначить».
Макрос, созданный в Word и PowerPoint, будет действовать для всех документов в дальнейшем. Чтобы макрос в Excel был доступен для всех документов, сохраните его в файле personal.xls, который запускается автоматически при открытии приложения. Выполните команду «Окно» -> «Отобразить» и выделите в появившемся окне строчку с названием файла personal.xls.
Введите описание макроса в поле «Описание». Нажмите ОК и вы вернетесь в свой документ, но теперь на курсоре мыши можете увидеть значок записи. Выполните форматирование текста последовательностью действий, которые хотите автоматизировать. Будьте очень внимательны и не делайте лишних действий, поскольку макрос запишет их все, и это отразится на времени его выполнения в будущем.
Выполните команду «Сервис» -> «Макрос» -> «Остановить запись». Вы создали объект VBA, не написав ни строчки кода самостоятельно. Однако если все же возникнет необходимость внести изменения вручную, войдите в объект через раздел «Макросы», команда «Изменить» или по сочетанию клавиш Alt+F8.
Макрос – это специальная программа, написанная на встроенном в Excel языке программирования Visual Basic for Application (VBA). Если вам часто приходится выполнять одни и те же операции в Эксель, то гораздо проще записать макрос или найти готовый код макроса, для выполнения определенных действий в Интернете.
Во втором случае, Вы найдете макрос в виде VBA-кода. В этом обычно и состоит вопрос: как добавить макрос в рабочий лист Excel, и как им пользоваться.
Как включить макросы в Excel
Чтобы Вы могли использовать макросы в работе, для начала их нужно включить. Кликаем по кнопочке «Файл» , в левом верхнем углу, и выбираем из списка «Параметры» .
В окне «Параметры Excel» перейдите на вкладку «Настройка ленты» , теперь в правой части окна поставьте галочку напротив пункта «Разработчик» и нажмите «ОК» .

Вверху на ленте появится новая вкладка «Разработчик» . На ней и будут находиться все необходимые команды для работы с макросами.
Теперь разрешим использование всех макросов. Снова открываем «Файл» – «Параметры» . Переходим на вкладку «Центр управления безопасностью» , и в правой части окна кликаем по кнопочке «Параметры центра управления безопасностью» .

Кликаем по вкладке «Параметры макросов» , выделяем маркером пункт «Включить все макросы» и жмем «ОК» . Теперь перезапустите Excel: закройте программу и запустите ее снова.

Как вставить макрос в Excel
Важно понимать, что макрос можно вставить в модуль, рабочий лист, рабочую книгу, или они могут являться частью пользовательской формы.
Вставим код макроса в модуль
Например, нужно объединить несколько ячеек в одну без потери данных. Как известно, Excel может объединять ячейки, сохраняя данные только из левой верхней ячейки. Чтобы сохранить все данные из объединяемых ячеек, будем использовать VBA-код.
Открываем редактор VBА: переходим на вкладку «Разработчик» и кликаем по кнопочке «Visual Basic» , также можно воспользоваться комбинацией «Alt+F11» .

С левой стороны редактора, в окне «Project» , выделяем мышкой рабочую книгу. Рабочая книга – это Ваш открытый документ Excel, в который нужно вставить макрос. У меня он называется «Книга1» .
Кликаем по выбранному пункту правой кнопкой мыши и выбираем из меню «Insert» – «Module» .

В окне «Project» появилась новая папка «Modules» , а в ней наш первый модуль с названием «Module1» .
Справа появится поле для ввода VBA-кода. С помощью комбинации «Ctrl+V» , вставляю в него код, который будет объединять несколько ячеек, без потери данных. Название макроса «MergeCell» .
Следите за тем, куда Вы вставляете код, это будет написано или в заголовке редактора, или в заголовке окна для вставки кода. Мы вставляем код в модуль, соответственно надпись – «Modul1(Code)» .

Сохраняем изменения, нажав комбинацию «Ctrl+S» . Если Вы используете Excel 2007 и выше, появится окно сохранения документа. В нем, в поле «Тип файла» , выберите из выпадающего списка «Книга Excel с поддержкой макросов» и нажмите «Сохранить» .

Вставим код макроса в рабочий лист
Например, у нас есть выпадающий список . Нужно сделать так, чтобы при выборе нескольких значений из него, они появлялись в ячейках справа.
Открываем редактор VBA и в окошке «Project» выделяем нужный лист, если их в рабочей книге несколько, на котором должен работать макрос: «Лист1 (Лист1)» . Кликаем по нему два раза мышкой.
Справа появиться окошко для ввода кода. Обратите внимание, мы вставляем код в рабочий лист, соответственно в заголовке написано «Лист1(Code)» . Сохраните изменения в документе, как было описано выше.

Чтобы вставить код макроса в рабочую книгу , кликните два раза мышкой по пункту «ЭтаКнига» и вставьте код в появившуюся область.

Создадим пользовательскую функцию
Например, создадим функцию, которая будет рассчитывать НДС. В окне «Project» кликаем по рабочему листу правой кнопкой мыши и выбираем «Insert» – «Module» .

В папке «Modules» , появляется второй модуль с названием «Module2» . Прописываем VBA-код в соответствующее окно, и сохраняем его, нажав «Ctrl+S» . Называться функция будет «NDS» .

Как запустить макросы в Excel
Теперь рассмотрим, как выполняются все созданные ранее макросы в документе Excel.
Если макрос был вставлен в модуль , то он запускается пользователем. У меня такой макрос объединяет несколько ячеек в одну без потери данных.
Выделяем ячейки, которые нужно объединить, затем переходим на вкладку «Разработчик» и кликаем по кнопочке «Макросы» .

Откроется диалоговое окно «Макрос» . В списке, выбираем нужное имя макроса: «MergeCell» , и жмем «Выполнить» .

Макрос выполнился: нужные ячейки объединены, и текст в них сохранен.

Если макрос был вставлен в рабочий лист , то запускаться он будет автоматически, в зависимости от действий пользователя. У меня макрос добавляет значения из выпадающего списка в ячейки справа. В код вставлен то диапазон ячеек, в котором находятся выпадающие списки.


Теперь, когда я выбираю из выпадающего списка значение, оно вписывается в ячейки, расположенные справа от той ячейки, в которой находится сам список. Это свидетельствует о выполнении макроса.

Если макрос вставлен в рабочую книгу , он также выполняется автоматически, когда пользователь производит определенные действия над книгой: закрывает ее, или сохраняет.
Если Вы создали пользовательскую функцию , то вставлять в документ ее также надо как функцию. У меня такая функция должна рассчитывать НДС.
Например, применим ее к ячейке А1 , со значением «100» . Выделяем ячейку, в которую будет вписан результат. Затем переходим на вкладку «Формулы» и нажимаем кнопочку «Вставить функцию» .

Откроется окно «Мастер функций» . В поле «Категория» выбираем из выпадающего списка «Определенные пользователем» , в поле «Выберите функцию» выбираем название из списка: «NDS» . Нажимаем «ОК» .
Всем доброго времени суток. На связи Алексей Гулынин. В данной статье я бы хотел рассказать о том, как записать макрос . В своих примерах я буду пользоваться Microsoft Excel 2007 , вы же можете пользоваться любой (желательно, что версия была не ниже моей). Зайдите в Excel, выберите Вид — Макросы — Запись макроса :
В версиях 2010 и 2013 панель может отличаться, но незначительно. Далее должно открыться вот такое диалоговое окно, которое называется "Запись макроса" :

Имя макроса задавайте в том случае, если это будет конечное решение, и вы в дальнейшем им собираетесь пользоваться. Если же вы собираетесь записать макрос для того, чтобы подсмотреть что-то (что вы забыли), тогда можно имя оставить как есть.
В имени макроса использовать запрещено: пробелы, знаки препинания, цифры в начале имени. Можно использовать: английские и русские буквы, цифры (не в начале), знак подчеркивания. Также запрещено называть макрос, имя которого будет совпадать с любым существующим объектом в Excel.
Для макроса можно задать сочетание клавиш, при нажатии на которую, он будет запускаться. На все макросы не нужно вешать горячие клавиши, нужно вешать только на те, которые мы часто будем использовать. Вообще способов запустить макрос много, как вариант, можно разместить на ленте (начиная с 2010 версии), в 2007 версии лента есть, но её нельзя редактировать, можно разместить на листе. Также макрос можно запускать по какому-нибудь событию. У горячих клавиш есть чувствительность, как к регистру, так и к раскладке
, поэтому внимательно относитесь к тому, какую горячую клавишу назначить макросу. Можете ставить большие буквы, для этого придётся нажимать Ctrl + Shift + Ваша буква
.
Если макрос сохранить в эту книгу, то он физически будет находиться в данном файле. Поэтому, когда файл закрыт, данный макрос будет недоступен. В каких случаях это оправдано делать: макрос требуется только для расчетов в этой книге и больше ни в каких других. Если данный макрос нужно будет использовать в других файлах (книгах) Excel, то данный файл придётся всегда держать открытым или постоянно открывать и закрывать, что совсем неудобно. Здесь нужно выбирать другой способ сохранения: личная книга макросов .
Это почти обычный файл, и называется он Personal.xlsb
. Этот файл находится в папке XLStart
, и открывается он в скрытом режиме. Пока мы в этот файл ничего не записали — его не существует. Как только что-то запишем — он появится. Всё что находится в папке XLStart
запускается автоматически. Плюс здесь в том, что макрос, который вы записали в личную книгу будет всегда доступен (его не нужно будет постоянно открывать — закрывать). Обращаю ваше внимание на то, что он будет доступен только на данном компьютере.
Также можно к макросу добавить описание.
Давайте запишем следующий макрос, который будет создавать новый лист и в ячейку C4
будет записывать фразу Привет VBA
. Причем надпись должна быть красным цветом и стиль оформления: полужирный. Нажимаем ОК
.
Вставляем лист таким образом:


Теперь в ячейку С4 записываем фразу Привет VBA . Затем нажимаем Ctrl + Enter , чтобы остаться в этой же ячейке и применить к ней форматирование. Если мы нажмём просто Enter , то фокус перейдёт на другую ячейку (нам этого не нужно). Затем правой кнопкой щелкаем по ячейке и выбираем Формат ячеек и переходим на вкладку Шрифт , выбираем красный и цвет и делаем шрифт жирным:

Нажимаем OK . Теперь можно наш макрос завершать. Сделать это можно несколькими способами: Вид — Макросы — Остановить запись , также можно отключить в левом нижнем углу (в 2007 версии) в панели состояния (на 3 картинке видно). Был создан "Лист4". Давайте удалим его и с помощью макроса создадим новый лист. Для этого воспользуемся горячей клавишей, которую мы задали для макроса Ctrl + Shift + Ц . Убедитесь, что вы находитесь на русской раскладке. Если вы сделали всё правильно, то у вас должен был создаться новый лист с нужной нам записью.
Многие люди думают, что макросы в Excel – это очень трудно, но это не так. В этой статье Вы найдёте несколько интересных и простых примеров, как можно автоматизировать Ваши повседневные задачи в Excel. Макрос – это программа на Visual Basic, созданная для того, чтобы автоматизировать задачи в Microsoft Office. В своих примерах я использую Excel 2010, но с таким же успехом Вы можете использовать Excel 2007.
Создаем макрос при помощи команды «Запись макроса»
Доступ к записанному макросу можно получить с помощью команды View Macros (Макросы), которая находится на вкладке View (Вид) в выпадающем меню Macros (Макросы). Откроется диалоговое окно Macro (Макрос), в котором Вы сможете выбрать нужный. Дважды кликните по имени макроса, чтобы выполнить программу.
Кроме этого, Вы можете связать макрос с кнопкой. Для этого:
- На вкладке File (Файл) нажмите Options (Параметры) > Quick Access Toolbar (Панель быстрого доступа).
- В поле Choose commands from (Выбрать команды из) выберите All Commands (Все команды).
- Найдите команду Option Button (Кнопка), нам нужна та, что относится к разделу Form Control (Элементы управления формы). Выделите ее и нажмите Add (Добавить). Затем нажмите ОК , чтобы закрыть параметры Excel.
- Выберите команду, только что добавленную на Панель быстрого доступа, и начертите контур кнопки на рабочем листе Excel.
- Назначьте макрос объекту.
Примечание: Если у вас включена вкладка Developer (Разработчик), то получить доступ к элементам управления формы можно с нее. Для этого перейдите на вкладку Developer (Разработчик), нажмите на иконку Insert (Вставить) и из раскрывающегося меню выберите нужный элемент.
Не знаете, как отобразить вкладку Developer (Разработчик)? Excel 2007: жмем на кнопку Office > Excel Options (Параметры Excel) > Popular (Основные) и ставим галочку напротив опции Show Developer tab in the Ribbon (Показывать вкладку “Разработчик” на ленте). Excel 2010: жмем по вкладке File (Файл) > Options (Параметры) > Customize Ribbon (Настройка ленты) и в правом списке включаем вкладку Developer (Разработчик).
Цикл FOR
В следующем примере Вы увидите, как использовать цикл FOR . Цикл FOR позволяет нам выполнить повторение цикла с разными значениями. Давайте посмотрим, как можно заполнить числами от 1 до 5 ячейки A1:A5 .
Для этого на вкладке Developer (Разработчик) нажмите Visual Basic . Дважды кликните по объекту из списка Microsoft Excel Objects , в котором должен быть сохранён макрос. Введите вот такой код:
Sub Macro1 () For n = 1 To 5 Cells(n, 1) = n Next n End Sub
Сохраните файл. Чтобы выполнить макрос, перейдите View > Macros > View Macros (Вид > Макросы > Макросы), выберите из списка название нужного макроса и нажмите Run (Выполнить).
Следующий код отображает фразу “Hello World ” в окне сообщений Windows.
Sub MacroName() MsgBox ("Hello World!") End Sub
В следующем примере мы создаём сообщение с выбором Yes (Да) или No (Нет). Если выбрать вариант Yes (Да), то значение ячейки будет удалено.
Sub MacroName() Dim Answer As String Answer = MsgBox("Are you sure you want to delete the cell values ?", vbQuestion + vbYesNo, "Delete cell") If Answer = vbYes Then ActiveCell.ClearContents End If End Sub
Давайте проверим этот код. Выделите ячейку и запустите макрос. Вам будет показано вот такое сообщение:

Если Вы нажмёте Yes (Да), значение в выделенной ячейке будет удалено. А если No (Нет) – значение сохранится.
Конструкция IF
В Microsoft Excel Вы также можете использовать конструкцию IF . В этом коде мы будем раскрашивать ячейки в зависимости от их значения. Если значение в ячейке больше 20 , то шрифт станет красным, иначе – синим.
Sub MacroName() Dim CellValue As Integer CellValue = ActiveCell.Value If CellValue > 20 Then With Selection.Font .Color = -16776961 End With Else With Selection.Font .ThemeColor = xlThemeColorLight2 .TintAndShade = 0 End With End If End Sub
Для проверки этого кода выберем ячейку со значением больше 20 :
Когда Вы запустите макрос, цвет шрифта изменится на красный:
При выполнении второго условия шрифт станет синим:
![]()
Конструкция CASE
Вы также можете использовать конструкцию Case , чтобы связать выполнение действия с появлением определённого значения в ячейке. В следующем примере отображается сообщение, содержание которого зависит от указанного возраста человека.
Sub MacroName() Dim CellValue As Integer CellValue = ActiveCell.Value Select Case CellValue Case 60 To 200 MsgBox "The person is old" Case 30 To 59 MsgBox "The person is adult" Case 18 To 29 MsgBox "The person is young" Case 0 To 17 MsgBox "The person is a child" Case Else MsgBox "Unknown age" End Select End Sub
Чтобы протестировать этот пример, Вы должны выбрать ячейку со значением и запустить макрос. Если значение выбранной ячейки, к примеру, равно 44 , то будет показано вот такое сообщение.
Чтобы произвести впечатление на публику, и выставить себя в роли профессионалов, люди, готовы использовать макросы в таблицах, созданных в такой программе, как Microsoft Excel.
Из-за того, что человек будет использовать макросы, имеется вероятность, что каждая ячейка будет автоматизирована, и не будет возникать особых затруднений. В момент создания самой таблицы и подключения макроса будут записываться необходимые значения.
Что собой представляют макросы, и для чего они создаются?
Макросы подключить можно в разнообразных программах, от компании Microsoft. Они прекрасно помогают улучшить работы обычного пользователя в любом из утилит. Теперь гражданину не нужно будет выполнять однотипные действия бесконечное число раз, всё существенно изменится, и произойдет это из-за того, что весь процесс будет автоматизирован, и время будет сэкономлено.

Создав макрос, можно быстро выполнить необходимую работу, прекрасно понимая, что в тоже время, ручным способом, это всё создавалось намного тяжелее и дольше. Можно сказать, что макрос состоит из набора инструкций, и они позволяют утилите выполнять заложенные функции.
Помимо утилиты, которая предназначена для создания таблиц, многие люди сталкиваются с понятием макроса в Worde, набирая обычный текст. А всё из-за того, что макрос имеет большое число преимуществ.
Все процедуры и инструкции объединяются в один сценарий, и он необходим для оптимизации работы. Вызвать процедуру можно из панели инструментов, используя специальные комбинации клавиш.
Создание собственных макросов в различных версиях Excel.
Во-первых, необходимо открыть документ, и выбрать те ячейки, которые уже были проработаны. Во-вторых, нужно отобразить в ленте «Вкладку разработчика». Чтобы это сделать, необходимо открыть «Файл», выбрать «Параметры», и выставить таки значения, которые имеются на изображении.

После активации, необходимо это окно разработчика сделать главным, для этого необходимо выставить значения, как показано на изображении.

Теперь имеется возможность перейти к непосредственному созданию макроса. Нужно чётко понимать, что согласившись на его создание, вы согласитесь с тем, что любая из ячеек, указанных в диапазоне, будет выполнять автоматические, однотипные действия, которые задаст сам человек.
Чтобы создать макрос, необходимо во вкладке «Окно разработчика» выбрать соответствующую кнопку, и нажать на неё.

После того, как вы нажали на кнопку, перед вами появится специальное окно, в нём нужно будет указать название, а также комбинацию клавиш, которые будут её приводить в активное действие. Помимо всего этого, есть возможность написать короткий клочок текста, это необходимо лишь для того, что выделить макрос из всех остальных. Это активно при условии, что у вас имеется много макросов, и с ними вы не хотите запутаться.

После этого нажимаем на клавишу OK, и останавливаем полученную запись на панели управления.

После того, как действия будут записаны в созданный макрос, нужно не забывать о том, что имеется возможность записать всё в макрос. Чтобы выполнить эту манипуляцию, необходимо нажать на кнопку «Остановить макрос».
Как включить работу с макросами?
Сначала переходим на вкладку разработчика, и там выбираем меню «Макросы», сразу нажимаем на неё.

Выбираем необходимый макрос и нажимаем на такую кнопку, как «Выполнить».

Запуск макроса осуществляется с помощью комбинации необходимых клавиш. После того, как вы нажали на кнопку выполнить, все действия пройдут повторно.
Создание макросов и их удаление
Макросы, в нынешних условиях создаются с помощью языка программирования, а именно помощью Visual Basic. Но, всё настолько элементарно, что разобраться может даже заядлый новичок.

Сейчас любой макрос состоит из макрооператоров. Можно сказать, что макрооператоры – набор сведений и действий, необходимых для автоматизации всего процесса. Используя макросы, можно с уверенностью сказать, процесс будет проходить на полном автомате, и вмешательство не будет требоваться ос стороны человека.
Чтобы самостоятельно создать макрос, необходимо воспользоваться соответствующей функцией. Используя записывающий макрос, человек, делает всё возможное, чтобы даже при смене информации в ячейке, ничего не сбивалось, а оставалось на высоком уровне.
Макрос необходим для повторения действий, и сейчас многие граждане делают всё возможное, чтобы повторять действия, не используя лишних средств.
Удалить макрос не составляет никаких ситуаций. Откроется меню разработчика, и выберете там вкладку «Макросы». Дальше выбираем объект, который должен подвергнуться удалению, и просто начинаем незамедлительно сам процесс.

После удаления, таблица данных опять будет напоминать школьную программу.