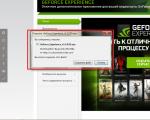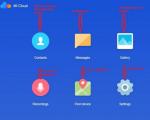Что делает таймер. Как поставить на таймер выключение компьютера
Доброго вам дня, мои дорогие друзья и читатели. Очень часто перед сном мы с моей любимой женой смотрим какой-нибудь фильм или сериал. Так как-то быстрее сон приходит). Обычно я всегда выключаю комп, когда уже клонит в сон. Но иногда получается так, что я засыпаю прямо под фильм.
И вот он еще работает долгое время, либо пока я не проснусь (у меня достаточно чуткий сон и я не смогу проспать всю ночь под звуки телевизора или компьютера), либо пока комп не уйдет в спящий режим. В общем я не люблю, когда мой компьютер работает всю ночь, пусть даже и в спящем режиме. Мне нужно знать, что он выключен.
Да-да. И снова нам поможет наша волшебная строка. Я просто жить без нее не могу. Пользуюсь ей при любом удобном случае.
Ну как? Понятно? По моему проще некуда. Но это еще не всё. Давайте рассмотрим еще один способ.
С помощью планировщика задач
В системе windows предусмотрено специальное приложение — «Планировщик задач» , благодаря которому вы можете прописывать разные задания вашему компьютеру для определенного времени. Конечно мир для вас комп не завоюет, но кое в чем другом поможет.

Использование сторонних программ
Кроме всего прочего, для тех, кто не любит всякую писанину и прочие штуки, проще всего использовать программу с удобным и интуитивным интерфейсом. Для этих целей я рекомендую вам использовать программу WinMend Autoshutdown . Она очень простая и вам не составит труда пользоваться ей.
Кроме того она может выключать компьютер, выходить из системы, входить в спящий режим в заданное время или через определенное время. Решать вам.

Но лично я предпочитаю не использовать сторонние программы, если есть возможность пользоваться встроенными средствами windows.
А вы применяете данные способы у себя? Или планируете применять? Если да, то какой вам нравится больше? В общем не стесняйтесь оставлять комментарии или задавать вопросы по данной теме.
Кстати, даже такая малозаметная вещь как установка таймера помогает вам более продуктивно работать за компьютером. Но всё таки этого недостаточно. Я бы посоветовал вам изучить отличный видеокурс по продуктивной работе на ПК , благодаря которому вы научитесь оптимизировать всю свою работу, сократить время и увеличить производительность. Курс на самом деле очень мощный и интересный. Рекомендую вам к просмотру.
Ну а на сегодня я свой урок заканчиваю и я очень-очень надеюсь, что вам моя статья понравилась. Не забудьте подписаться на мой блог. Будет много всего интересного. Жду вас в своих следующих статьях. Пока-пока!
С уважением, Дмитрий Костин
Функция отключения компьютера в указанное время является незаменимой для множества пользователей. Нет ничего удобнее, чем установить таймер и заняться своими делами. Когда фильм, музыка или даже загрузка из интернета закончатся, компьютер сам отключится. Так как поставить таймер на компьютере? Windows 7 предлагает ряд встроенных в ОС решений, с которых мы начнем рассмотрение проблемы.
Командная строка
Это простейший способ, как поставить таймер на выключение компьютера. Первым делом вам нужно запустить специальную командную строку. Сделать это можно двумя способами:
- Откройте меню "Пуск". Найдите и нажмите пункт меню "Выполнить".
- На рабочем столе нажмите комбинацию клавиш R+Win.
Теперь в возникшее окошко нужно прописать следующую команду: shutdown -s -f -t хх. Каждый аргумент также имеет свое значение, так что будьте очень внимательны. В обязательном порядке вы должны прописать -t и указать количество секунд (хх), через которое отключится компьютер. Также нужно вписать аргумент, который укажет режим выключения компьютера.
- -s полностью отключает компьютер.
- -l завершает сеанс (сменить пользователя). Можно использовать, если на ПК стоит пароль. При истечении времени компьютер выйдет из учетной записи, но не выключится, а просто не даст повторно зайти.
- -r перезагрузит машину.
После написания команды в строке нажмите "Ок". Откроется окошко, которое начнет обратный отсчет. Даже если его закрыть, таймер продолжит свою работу в фоновом режиме и отключит ПК, когда придет время.

Windows XP и сборки
Как поставить компьютер на таймер выключения? Windows менялась от версии к версии, и вместе с этим в систему управления привносились незначительные изменения. Если предыдущая команда у вас на компьютере не работает, то попробуйте изменить её синтаксис. Для этого вместо тире используйте слэш. В таком случае написанная команда будет иметь вид shutdown /s /f /t хх.
Windows 10 и дополнительные параметры
Отдельно стоит упомянуть и более современные операционные системы. Перед тем как поставить таймер на компьютере (Windows 10), необходимо узнать некоторые дополнительные параметры. Возможно, они вам пригодятся:
- -f принудительно закроет все запущенные приложения. Данный атрибут стоит использовать, если вы опасаетесь зависаний программ и багов.
- -о доступен только в версиях начиная с "десятки". Используется с параметром -r. После перезапуска выводит меню с дополнительными вариантами загрузки.
- -i выводит графический интерфейс. Вы сможете задать все необходимые параметры вручную, не заучивая множество других атрибутов и параметров.
- -а отменяет процесс отключения компьютера.
Таким образом, зная, как поставить таймер выключения компьютера (Windows 7), вы без проблем можете отключать любую операционную систему, включая даже Linux.

Планировщик
Еще один способ, как поставить таймер выключения компьютера. Windows 7, да и любая другая аналогичная операционная система, имеет встроенную утилиту, позволяющую назначать выполнение определенных задач. Чтобы правильно воспользоваться данной функцией, следуйте следующей инструкции:
- Откройте меню "Пуск". Через строку поиска найдите и запустите "Планировщик заданий".
- В открывшемся окне, в левой колонке, выберите "Библиотеку".
- Справа, в "Действиях", включите "Создать простую задачу".
- Сначала задайте ей имя и описание. Например: "Выключение через хх минут".
- Затем укажите интервал выполнения. Можете заставить выключаться компьютер каждый день, в 22:00, или просто провести однократную операцию именно сегодня.
- Установите дату и время, когда должна будет запуститься задача.
- Выберите "Запустить программу".
- Теперь можете прописать команду shutdown в поле "Программа". В поле "Аргументы" добавьте все необходимые аргументы (-s -t xx).
Теперь, в зависимости от выставленных настроек, в определенное время будет запущено выполнение указанной команды. Перед пользователем возникнет предупреждающее окошко, и пойдет обратный отсчет, а у человека будет возможность отменить отключение.

PowerOff
Существует еще один способ, как компьютер поставить на таймер. В этом вам помогут сторонние программы. Одной из таких утилит является PowerOff. Она обладает набором самых различных полезных функций:
- Программа позволяет отключать персональный компьютер по таймеру и расписанию.
- Можно создать зависимость таймера от проигрывателя WinAmp, скорости соединения с интернетом и загрузкой процессора.
- Наличие собственного планировщика.
- Автозапуск.
Отличительной особенностью программы является возможность взаимодействия с другими программами:
- ЦПУ. Данная возможность идеально подходит для тех, кто неплохо разбирается в возможностях собственной машины. Если вы решили оставить компьютер на ночь выполнять какую-либо задачу, то можете замерить уровень загрузки процессора. Когда операция будет выполнена и нагрузка на ЦПУ упадет ниже указанного уровня, утилита автоматически запустит таймер отключения или просто "вырубит" компьютер.
- Интернет. Как компьютер поставить на таймер, если вы качаете с помощью браузера файлы больших размеров? PowerOff поможет справиться и с этой проблемой. Программа позволяет отслеживать уровень входящего трафика и отключать компьютер, когда тот опускается ниже необходимого уровня (окончание загрузки).
- Музыка. К сожалению, данный вариант работает только с программой WinAmp. Если вы любите засыпать под любимую музыку, то можете указать количество треков, через которое утилита отключит ПК.

MTorrent
Чуть раньше мы упомянули, как компьютер поставить на таймер при работе с интернетом. В случае с браузером вам, без сомнения, поможет программа PowerOff. Однако сейчас мало кто пользуется для загрузки файлов браузером. Большинство сайтов и даже игровых площадок предпочитают использовать торренты.
Поэтому если вы пользуетесь для загрузки данной утилитой, то можете применить встроенную функцию выключения компьютера. Для этого запустите mTorrent. В верхней панели нажмите на кнопку "Настройки". В выпадающем меню найдите "Завершение работы Windows" и наведите на него указатель мышки. Откроется последнее меню. В нем вы можете выбрать нужное действие по завершении всех загрузок. Главное - не выбирайте пункт с раздачами (поскольку обычно они никогда не заканчиваются) и не перепутайте "Выход из программы" с "Завершением работы ПК".

Включение
Если же вас интересует, как компьютер поставить на таймер включения, то вынуждены вас разочаровать. Ни одна программа не сможет запустить выключенный компьютер. Однако человек, знакомый со схемотехникой и простейшими познаниями в электронике, вполне может подключить электронный будильник к проводам, идущим от кнопки включения ПК к материнской плате. Так вы сможете создать внешний таймер, позволяющий включать машину в указанное время.
Наверняка вы сталкивались с ситуацией, когда вам надо отойти, а отключить компьютер нет возможности из-за запущенных определенных задач. На такой случай можно запланировать автоматическое отключение компьютера по расписанию. Windows 10 обладает встроенными механизмами планировки отключения, правда их найдет далеко не каждый пользователь. Здесь же мы собрали все способы, с помощью которых можно установить таймер выключения компьютера.
Как установить таймер отключения Windows 10 через команду Выполнить
Нажмите Win + R и введите команду shutdown -s -t 60 . Число отвечает за количество секунд, после которых компьютер автоматически будет отключен.
В данном случае отключение произойдет через 1 минуту. Вы можете установить любое предпочитаемое вами время. Только не забывайте, что оно указывается в секундах.
Как запланировать автоматическое отключение компьютера через Командную строку

Как автоматически отключить компьютер через PowerShell

Другие команды для таймера отключения компьютера
Вы определенно заметили, что после основной команды shutdown идет еще дополнительный аргумент, который указывает системе характер выполняемого действия. С помощью этих аргументов можно назначить дополнительные команды и не только выключать компьютер по таймеру, но и перезагружать или уводить в режим сна.
Выглядит это следующим образом: shutdown -s -t 60 . Вместо буквы - s вам надо подставить одну из следующих:
- r – перезагрузка. Команда будет выглядеть shutdown -r -t 60 . Расшифровывается как перезагрузка через 60 секунд.
- h – гибернация. Shutdown -h -t 60 . Если вы введете эту команду, компьютер уйдет в гибернацию через 60 секунд. Время можете устанавливать любое, как и в предыдущей команде. В обеих случаях -t отвечает за время в секундах, после чего идет любое указанное вами количество времени.
Как установить таймер автоматического выключения через Планировщик задач
- Откройте встроенный в операционную систему Планировщик задач
. Для этого нажмите Win + R
и введите команду Taskschd.msc
. Как вариант, можно нажать меню Пуск
и ввести в поиск Планировщик задач
. Есть также другие варианты запуска, но эти два самые быстрые.

- В правой части окна нажмите Создать простую задачу
.

- Откроется окно создания простой задачи. На вкладке Создание простой задачи
укажите имя и описание, если в последнем у вас есть необходимость. Нажмите Далее
.

- На вкладке Триггеры
установите значение Однократно
.

- Нажмите Далее
и на следующем шаге установите время, когда компьютер будет автоматически отключен.

- Далее вам надо указать системе необходимое для исполнения действие. Выберите на следующем окне Запустить программу
и нажмите Далее
.

- Возле пункта Программа или сценарий
нажмите Обзор
.

- Откроется окно Проводника в системной папке system32
. Найдите в ней файл shutdown.exe
. Именно он инициализирует процесс завершения работы компьютера.

- Нажмите Ок .
- В поле Добавить аргументы
введите -s
. Нажмите Ок
.

- Нажмите Далее , просмотрите указанные вами параметры и нажмите Готово .
Для единичного отключения такой метод может оказаться слишком сложным. Но в отличии от запланированного отключения с помощью командной строки, Планировщик задач позволяет сделать эту процедуру регулярной. К примеру, отключать компьютер каждый день в 22:00. Параметры времени триггеров помогут вам разобраться с этим вопросом и установить удобное для вас расписание.
Установка таймера отключения Windows 10 с ярлыка
Если вам надо часто пользоваться таймерами отключения, можно создать ярлыки на рабочем столе или в любом другом месте операционной системы. Открытие этого ярлыка возьмет на себя задачу активации команды отключения, перезагрузки или гибернации по таймеру.
- Нажмите правой кнопкой мыши в любом месте и выберите Создать – Ярлык .
- На первом этапе введите команду shutdown -X -t Y . Вместо X укажите букву s для отключения, r для перезагрузки или h для гибернации. Вместо Y – нужное вам время в секундах.
- Далее назовите свой ярлык и сохраните его.
Так же само можно создать ярлык отмены отключения / перезагрузки или гибернации. Делается все точно так же, только указывается команда shutdown -a . После создания ярлыков их можно перемещать, переименовывать или изменять иконки по вашему усмотрению.
Как отменить автоматическое отключение компьютера в Windows 10
Если вы устанавливали запланированное отключение ПК через команду Выполнить , Командную строку или PowerShell , тогда отключить все можно с помощью очень простого действия.

Нажмите Win + R и введите shutdown -a . После этого система уведомит вас, что автоматический выход из системы был отменен. Эту же команду можно запустить в Командной строке или PowerShell.

Если же запланированное отключение установлено в Планировщике задач, тогда процесс отмены будет немного другим.

Существует также большое количество сторонних программ, которые помогают запланировать отключение, перезагрузку или спящий режим в Windows 10. Зачастую необходимость в подобных решения отпадает из-за того, что в систему уже встроены необходимые механизмы, способные регулировать автоматическое выключение компьютера. Они работают достаточно просто и эффективно, что не всегда скажешь о сторонних программах.
Обратите также внимание, что способ запланированного отключения не подходит, если вы хотите воспользоваться им как средством родительского контроля. Для этого в Windows 10 установлены отдельные механизмы, которые работают по-другому, гораздо эффективнее и надежнее.
Кроме того, обращайте внимание на параметры приложения, которое занимает ваш компьютер на долгое время. Зачастую в программах с длительным периодом выполнения задач присутствует опция автоматического отключения после завершения. В таком случае системные методы, не говоря уже о сторонних, не понадобятся вам вовсе.
Данная функция полезна для многих людей. Например, когда пользователь хочет поставить на скачку какой-либо объемный файл от фильма до полноценной игры, но не хочет нагружать свой компьютер, заставляя работать всю ночь. А потому, целесообразно будет поставить таймер автоотключения на период, который займет процесс скачивания файла.
Множество способов о том, как поставить компьютер не только на автоотключение, но и перезагрузку. Все этапы так или иначе подходят к любой операционной системе, особого отличия в них нет.
Как поставить компьютер на таймер при помощи встроенных средств Windows
Активация таймера, установленного на обратный отсчет, позволяет задать таймаут только в секундах. 7200 сек. = 2 часам, 14400 сек. = 4 часам и т.д.
Ниже находится таблица команд и их обозначение:
Как это работает? Допустим, мы хотим отключить компьютер через 10 часов:
- Нажимаем комбинацию клавиш Windows+R или жмем правой кнопкой мыши на меню “ПУСК” – “Выполнить”.
- В появившемся окне набираем команду “shutdown /s /t 36000”.
- Видим надпись “Ваш сеанс будет завершен”.
- Готово, компьютер будет выключен через указанное количество секунд.


- Чтобы отменить отключение, вводим “shutdown /a”. Возможно, вам покажется, что постоянно вводить одно и то же неудобно. Для этого создается ярлык автоотключения или перезагрузки.


Как поставить компьютер на таймер – создаем ярлык
Вариант первый
- Кликаем правой кнопкой мыши на пустом поле рабочего стола.
- Выбираем “Создать”,”Ярлык”.


- В появившемся окне указываем директорию C:\Windows\System32\shutdown.exe , но еще добавляем значения /s и /t как на скриншоте.


- Задаем имя ярлыку.
В следующий раз, когда понадобится отключить компьютер, достаточно будет кликнуть по ярлыку два раза.

Вариант второй
Создание.bat файла. Достаточно открыть данный файл, как пользователю предложат задать время до отключения или перезагрузки.
- Создаем текстовый документ.
- В блокноте вводим данную команду:


- Сохраняем. “Файл”, “Сохранить как…”.
- Выбираем тип файлов – “Все файлы”.
- Задаем название и меняем формат.txt на.bat .


- Если нужно выключить ПК, то вместо “shutdown /r /t” указываем “shutdown /s /t”. Теперь, при открытии файла появится окно, в котором необходимо указать время, через которое отключится ПК.


Как поставить компьютер на таймер при помощи планировщика заданий
Это особый инструмент Windows, который предназначен для создания и выполнения различных действий в указанное время. От предыдущих вариантов он отличается универсальностью и гибкостью к назначению точного времени и периодичности исполнения.
- Ищем в поиске “Планировщик заданий”, открываем.
- Кликаем по “Библиотеке планировщика заданий” и создаем простую задачу.


- Пишем описание и название нашей задачи. Все, что хотим.
- Жмем “Далее”.
- Выбираем периодичность выполнения задания, допустим “Ежедневно”.
- “Далее”.
- Выбираем дату, с которой будет начато выполнение задания и время.
- “Далее”.
- Устанавливаем галочку напротив пункта “Запустить программу”.
- “Далее”.
- В появившемся окне “программа или сценарий” вставляем функцию “shutdown”, а в следующей строке добавляем аргументы “/s /f” – для выключения или “/r /f” – для перезагрузки.


- “Далее”.
- Клацаем “Готово”, теперь задание будет активироваться каждый день в указанное пользователем время.


Как отменить выполнение задачи:
- Возвращаемся в окно “Планировщика заданий”.
- Переходим в меню “Библиотеки планировщика заданий”.
- Ищем необходимое и удаляем, останавливаем или выполняем.


Есть много программ для того, чтобы поставить компьютер на автоотключение. Все они обладают приблизительно одинаковым функционалом и по части применения очень просты. Но, если требуется ограничить время пользование кому-нибудь из пользователей, они являются ненадежными, так как для отмены действия их достаточно отключить.
Каждый пользователь ориентируется, как выключить персональный компьютер. Но иногда возникают ситуации, когда необходимо произвести отключение не сразу, а через некоторый временной промежуток. И в этом случае не многие знают, как осуществить данную процедуру. В нашей статье мы рассмотрим, как установить таймер на выключение компьютера.
Как поставить таймер выключения компьютера средствами Windows?
Этот вариант установки таймера для процедуры выключения компьютера подходит для всех последних версий операционной системы Windows 7, Windows 8.1 (8) и Windows 10. Для такой процедуры компьютерное устройство оснащено специальной программой shutdown, которая способна выключить компьютер через определенное время. Чтобы воспользоваться данной программой, необходимо произвести такие действия:
- Одновременно нажать на клавиши Win+R на клавиатуре компьютера, где Win - клавиша с эмблемой Windows.
- Перейти на вкладку “Выполнить” и запустить команду shutdown -s -t N (где N - обозначает время, необходимое до автоматического выключения, которое выражено в секундах), и щелкнуть на клавишу Enter.
Важно! При принудительном выходе из всех программ и отсутствии возможного сохранения решаемых проблем диалогов нужно добавить параметр -f в команду.
- Сразу после выполненной команды на экране возникает уведомление, сообщающее о том, что сеанс работы будет завершен через определенный временной промежуток.
Важно! В операционной системе Windows 10 такая информация будет на весь экран, а в Windows 8 и 7 данное сообщение будет находиться в области уведомлений.

Когда пройдет заранее установленное время, все функционирующие программы будут закрыты, и компьютер или ноутбук будет выключен. При этом сохраняется вся проделанная работа, как при ручном режиме выключения компьютера.
Важно! Если у вас изменились планы, вы приняли другое решение в результате которого хотите отменить таймер, нужно воспользоваться тем же методом и ввести команду shutdown -a. Такая процедура сбросит таймер и не произойдет запланированного отключения.
Для некоторых пользователей постоянная процедура установки таймера выключения кажется не совсем удобной. Рассмотрим два варианта усовершенствования данного способа.

Способ №1
Первый способ заключается в создании ярлыка для выключения компьютера по временному режиму. Как поставить таймер на выключение компьютера:
- Нажать правой кнопкой мыши в любое свободное место рабочего стола.
- Выбрать пункт “Создать” — “ярлык”.
- В открывшемся поле “Укажите расположение объекта” нужно указать путь C:\Windows\System32\shutdown.exe, а также добавить необходимые параметры.
- В следующем окне задать соответствующее имя ярлыка.
- После этого можно нажать на готовый ярлык правой кнопкой мыши, выбрать пункт “Свойства” — “Сменить значок” и таким образом определиться с кнопкой выключения, которая имеет вид какого-нибудь значка или любого другого флажка.
Важно! Хотите установить на рабочий стол любимую фотографию или другой изображение, а не знаете, как это сделать, чтобы случайно ничего не удалить? В еще одной нашей статье мы расскажем вам о том, .

Способ №2
Второй способ заключается в создании.bat файла. Запуская данный файл на экране возникает запрос, спрашивающий о времени установки таймера. После чего и происходит процедура включения.
Рассмотрим код файла:
set /p timer_off=”Vvedite vremya v sekundah: “
shutdown -s -t %timer_off%
Данный код можно скопировать с сайта или ввести вручную в текстовом редакторе “блокнот”. Затем сохранить его и во время данной процедуры в поле “Тип файла” выбрать “Все файлы” и указать расширение.bat.
Выключение в заданное время через планировщик заданий Windows
Процедуру установки таймера можно также реализовать,используя планировщик заданий Windows. Как установить таймер на выключение компьютера через специальный планировщик заданий:
- Чтобы запустить планировщик заданий Windows необходимо одновременно нажать на клавиши Win+R и ввести команду taskschd.msc, после чего нажать на Enter.
- В планировщике заданий с правой стороны выбрать раздел “Создать простую задачу”, указать любой удобный вариант имени для нее.
- Следующий этап заключается в указании времени запуска задачи. Установить таймер выключения можно, применив вкладку “Однократно”.
- После этого необходимо определиться с датой и временем запуска, выбрать раздел “Действие” — “Запустить программу” и указать в графе поле “Программа или сценарий” shutdown, а в разделе “Аргументы” - -s.
- После завершения сформированного задания в заранее заданное время произойдет автоматическое выключение компьютера.

Специальные программы-таймеры для выключения компьютера
Существует огромное количество бесплатных программ для операционной системы Windows, которые способны реализовать функции таймера для выключения компьютерного устройства.
Важно! Многие такие программные разработки не имеют официального сайта. А там, где он и существует, запущенная проверка антивирусов фиксирует некоторые виды вредоносных программ. Чтобы не ошибиться в выборе установленной программы, необходимо при загрузке выполнить проверку на VirusTotal.com. Только проверенная и безвредная программа может качественно функционировать.

Wise Auto Shutdown
Специалисты отмечают неплохой вариант бесплатной программы Wise Auto Shutdown для установки таймера на выключение компьютера. Стоит отметить, что данное приложение чистое от предложений установки не всегда нужного дополнительного программного обеспечения.
Рассмотрим, как поставить таймер отключения для компьютера или ноутбука в программе Wise Auto Shutdown:
- Сначала нужно выбрать команду, которая будет выполняться по установленному таймеру. Это может быть: “Завершение работы”, “Перезагрузка”, “Сон” и “Выход из операционной системы”.
Важно! Правда, существуют еще два вида действия, которые формулируются как “Отключение” и “Ожидание”. Процедура выключения компьютера после запущенной команды “Отключение” происходит точно так же, как и процесс завершения сеанса Windows после запуска действия “Завершение работы”. Выполнение команды в режиме “Ожидание” является гибернацией.
- Производим запуск таймера. По умолчанию срабатывает отметка “Показывать напоминание за пять минут до выполнения”. Само напоминание может быть отложено на 10-15 минут или другой промежуток времени от назначенного действия.
Важно! Такая программа является очень удобной и простой разработкой. Главным достоинством программы-таймера для выключения заключено в отсутствии вредоносных составляющих по мнению VirusTotal. Для такого типа программ — это редкость. Кроме того, у разработчика очень хороша репутация. Данный программный продукт Wise Auto Shutdown можно скачать в бесплатном варианте с официального сайта.

Airytec Switch Off
В рейтинге программных продуктов таймеров для автоматического выключения компьютера программа Airytec Switch Off занимает первое место. Она является единственной программой-таймером, для которой существует хорошо известный и функционирующий официальный сайт. Кроме того, VirusTotal и SmartScreen признают чистыми — как работающий сайт, так и сам файл программного продукта.
Важно! Достоинством таймера выключения Airytec Switch Off также является доступность загрузки в виде portable-приложения, поэтому на ваш компьютер точно ничего не будет дополнительно установлено.
После запуска происходит добавление специального значка программного продукта Switch Off в область уведомлений Windows. Если компьютер оснащен операционной системой Windows 8 и 10, то он способен поддерживать текстовые уведомления программы. При клацании на этот значок можно настроить “Задание” и установить таймер с необходимыми параметрами для автоматического выключения компьютерного устройства:
- одноразовое отключение в заранее установленное время;
- отображение обратного отсчета до выключения компьютера;
- завершение работы в случае бездействия пользователя.

Важно! Кроме выключения, в программной разработке присутствует возможность применения и других действий, которые заключаются в перезагрузке, выходе из операционной системы, разрыве всех сетевых соединений. Также можно добавить предупреждающую отметку, сообщающую о скором выключении компьютерного устройства. Такое предупреждение позволяет сохранить данные или в случае необходимости отменить задание.
Если нажать правой кнопкой мыши на значок программного продукта, то можно в ручном режиме запустить любую из команд или зайти в настройки программы “Options” или “Свойства”. Такая процедура может пригодиться, если при первоначальном запуске интерфейс Switch Off поддерживает английский вариант. Кроме того, данная программа способна поддерживать удаленное выключение компьютера.
Важно! Для бесплатного скачивания таймера выключения Switch Off необходимо зайти на официальную страницу.

Таймер выключения
Программная разработка под названием “Таймер выключения” характеризуется неплохим функционированием и стильным дизайном. Кроме того, она имеет автоматические настройки запуска и возможность активации таймера в момент запуска.
Важно! Недостатком данной программы является то, что при инсталляции таймера выключения компьютерное приложение пытается самостоятельно установить дополнительное программное обеспечение, от которого можно отказаться. Кроме того, данная программа принудительно закрывает все программы — это не совсем удобно, так как работая над какой-нибудь темой в момент выключения вы не успеете сохранить информацию.

PowerOff
Как поставить таймер на ноутбуке или компьютере? Программа PowerOff является своеобразным “комбайном”, который имеет многочисленные функции не только таймера. Приложение превосходно работает, не требует процедуры установки, а заключает в себе архив исполняемых файлов программной разработки.
Программа располагает широким спектром функциональных способностей:
- способностью автоматического отключения по таймеру, времени или расписанию;
- наличием возможности выбора действия после совершенного события;
- присутствием встроенного ежедневника и планировщика задач;
- наличием возможности управления приложением с использованием горячих клавиш;
- способностью автоматического запуска программы вместе с загрузкой операционной системы;
- присутствием управления WinAmp путем применения горячих клавиш;
- наличием зависимых таймеров для WinAmp, Internet и CPU;
Важно! Первоначальный процесс загрузки приложения не требует дополнительной процедуры настройки, поэтому можно сразу же произвести запуск обычного таймера. В открывшемся окне в пункте “Таймеры” можно отобразить действие, после которого произойдет выключение компьютера. Так, например, можно выставить, чтобы процесс завершения работы происходил после окончания таймера. Также существует возможность установки точного времени, когда произойдет выключение компьютера.

Кроме основного ряда функций, программный продукт PowerOff обладает и другими вариантами автовыключения:
- WinAmp. Если вы — любитель засыпания под любимую музыку, а треки воспроизводите, применяя плеер WinAmp, тогда, используя утилиту PowerOff, можно задать определенное количество треков. Они будут проиграны и по завершении произойдет выключение компьютера или ноутбука.
- Internet. Таймер PowerOff — завершает свое функционирование после окончания всех закачек. Чтобы включить данную функцию, необходимо указать скорость входящего трафика. После того, когда скорость становится ниже указанного порога, происходит автоматическое выключение.
- CPU-таймер. Данный таймер в основном применяется для отключения компьютерного устройства после завершения ресурсоемкой задачи. Чтобы включить таймер, необходимо обозначить время, которое фиксирует загрузку процессора. В тот момент, когда время входящей скорости становится ниже указанного порога, происходит отключение компьютера.
Важно! Если вам надоели стандартные заставки для рабочего стола, обратите свое внимание на живые обои. Несмотря на то, что установить их довольно легко, у многих возникают с этим трудности. Во избежание фиаско, перейдите по прямой ссылке и ознакомьтесь с информацией о том, .

Кроме выключения компьютера, приложение PowerOff способно выполнять следующие действия:
Важно! В настройках данного приложения необходимо сделать отметку “Сворачивать программу в системную панель при закрытии”. В противном случае — при закрытии программы она прекращает свое функционирование и никак не оповещает о данном процессе. Именно поэтому для перестраховки ее лучше сворачивать, а не полностью закрывать.

Auto PowerOFF
Программа-таймер Auto PowerOFF также является неплохим вариантом таймера для выключения компьютера или ноутбука с операционной системой Windows. Как поставить компьютер на таймер? После процедуры запуска необходимо произвести настройку таймера по времени и дате.
Важно! При желании выключение можно сделать еженедельным. Кроме того, существует возможность совершения выключения через какой-либо временной интервал. Для этого нужно задать системное действие. Так, чтобы выключить компьютер, нужно нажать на кнопку “Завершение работы” и щелкнуть на кнопку “Пуск”.
Официальный сайт данного приложения отсутствует, но все популярные торрент-трекеры представляют авторскую раздачу этого программного продукта. При проверке загружаемые файлы программы являются чистыми.
SM Timer
Программа SM Timer имеет официальный сайт. Она является еще одной простой и бесплатной программной разработкой, которая помогает как выключить компьютерное устройство, так и выйти из операционной системы. Данный процесс возможно совершать в установленное время либо через определенный временной интервал.

Дополнительная информация
Применение бесплатных программных продуктов, которые описаны в предыдущем разделе, не всегда является целесообразным. Так, если необходимо выключить компьютерное устройство в нужное время, можно воспользоваться командой shutdown в операционной системе Windows.
Важно! Данные программы не являются универсальным решением при ограничении времени использования ноутбука или компьютера кем-либо. Простое их закрытие вызывает отсутствие функционирования. Поэтому нужно применять более серьезные программные продукты.
В данной ситуации лучше всего подходит приложение, которое используется для реализации функций контроля родителей. Если ноутбуки или компьютеры оснащены операционной системой Windows 8, 8.1 и Windows 10, то присутствует встроенный родительский контроль, который обладает функциональной возможностью ограничения применения компьютера по времени.
В этой статье мы рассмотрели все способы, которыми можно поставить таймер на выключение компьютера. Какому из них отдать предпочтение — решать вам, исходя из того, как часто надо отсрочить отключение ноутбука.