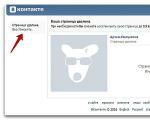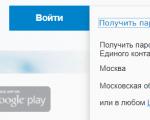Ext2 ext3 и ext4 из под windows. В Linux из-под Windows или ext2, ext3 и ext4 из-под Windows. Восстановление личных файлов
Эта статья — это компиляция различных способов, которые получилось «нагуглить», чтобы для себя сохранить для себя (чтобы потом долго не искать) и при необходимости реализовать, проверив на практике.
Многим приходится устанавливать на компьютер две операционные системы — Windows и Linux параллельно. Это связано с тем, что всё же существует специфический «виндовый» софт, аналогов которого под Linux либо нет, либо же аналогичный софт под Linux не работает должным образом. Однако при использовании двух операционных систем одновременно часто возникает необходимость доступа к информации, которая хранится на разделах жесткого диска, «не родных» для текущей работающей ОС.
В Linux реализован доступ к «виндовым» разделам жесткого диска, отформатированным в ntfs. Реализован «по умолчанию» — с этим проблем не возникает — «понимание» файловой системы ntfs вшито в ядро Linux, поэтому ntfs-разделы монтируются без проблем. Кроме отдельных случаев, когда Windows не выгружена из памяти полностью и находится в «спящем» режиме — режиме «гибернации».
Доступ же к Linux-разделам жесткого диска, отформатированным в файловых системах Ext2/3/4, ReiserFS, XFS, JFS из-под Windows в самой операционной системе не реализован никак, поэтому приходится прибегать к различным «ухищрениям».
О том, как реализовать такой доступ и пойдет речь ниже.
1. Драйвер — Ext2Fsd
 Драйвер работает с Windows 2000, XP, Vista и Windows 7. Радует, что имеется поддержка не только чтения, но и записи
!
Драйвер работает с Windows 2000, XP, Vista и Windows 7. Радует, что имеется поддержка не только чтения, но и записи
!
После установки нужно перезагрузить компьютер. Затем открываем Ext2 Volume Manager :
Здесь вы можете подключать/отключать разделы с файловой системой ext2, ext3 и ext4. Если вам нужна поддержка записи (которая ещё не стабильна) в файловой системе ext4, выберите пункт «Ext2 Management «, отключите пункт «Mount volume in readonly mode » и нажмите «Apply «:
Так же можно выбрать какие разделы нужно монтировать при загрузке системы.
Программа устанавливается с помощью простого.exe файла.
2. Драйвер Ext2Read

По идее работает аналогично Ext2Fsd.
Какой из них лучше — покажет практика, пока не могу сказать. Буду проверять. Но, судя по названию, этот драйвер скорее всего дает только возможность чтения, без записи.
3. Полноценный доступ ко всем Linux-файловым системам в Windows 2000/XP/Vista/7 с помощью coLinux
Текст ниже взят с habrahabr.ru Инструкцию Олега Мельника привожу дословно, как в оригинале.
В данной статье я расскажу вам, как получить практически полноценный доступ для чтения и записи ко всем файловым системам, используемым в Linux (Ext2/3/4, ReiserFS, XFS, JFS, etc) из-под сабжевых операционных систем. Статья является вольным переводом данного руководства , причем написано оно уже довольно давно, но догуглился я до него только сейчас. 🙂
Что из себя представляет данный способ?
Пожалуй, все слышали о проекте coLinux. Это ядро Linux, портированное и модифицированное для запуска из Windows, включающее в себя драйвер для преобразования системных вызовов Linux в вызовы Windows. Приложения Linux могут запускаться в coLinux без перекомпиляции, при этом потеря производительности приложений не наблюдается.
Мы же будем использовать coLinux-систему как промежуточное звено для доступа к нужным файловым системам. coLinux будет имеет прямой доступ к файловым системам, а из под Windows (здесь и далее - хост-система) они будут доступны при помощи Samba-сервера, настроенного на coLinux-системе (гостевой системе). Связь между гостевой и хост-системами будет осуществлена при помощи виртуального TAP-сетевого адаптера. Совместимость при этом будет практически полная, вплоть до редактирования прав доступа и проч. (естественно, в гостевой системе).
Достоинства и недостатки
Главное достоинство в том, что используется нативный Linux-драйвер файловой системы (так как фактически запущена полная копия Linux, и драйвер работает в этой среде). И поэтому будет осуществляться полный доступ к ФС без багов со стороны Windows, недоделанных, а то и вовсе нереализованных, возможностей Windows-драйверов, и т.д.
Первый недостаток плавно вытекает из достоинства: из-за того, что запущена полная копия Linux со всеми драйверами, сервисами и программами, количество свободных ресурсов хост-системы порой довольно сильно уменьшается, в особенности при обмене файлами.
Второй недостаток заключается в низкой скорости обмена файлами: скорость чтения из файловой системы XFS не превышает в среднем 5 мегабайт в секунду, а скорость записи - 7 (что довольно-таки странно).
Установка и настройка гостевой Linux-системы
- Скачиваем ядро coLinux . Устанавливаем, например, в директорию C:\coLinux (далее в статье для примера будет использоваться именно она).
- Скачиваем один из образов установленной Linux-системы . Я предпочел , и поэтому при предстоящей работе в гостевой системе будут использоваться команды, специфичные для Debian. Распаковать архив с образом нужно в директорию, куда установлен coLinux, в нашем случае C:\coLinux.
- Правим конфиг-файл debian-lenny.conf , расположенный в директории coLinux (мы же распаковали архив с образом в нее, так?). Снимаем символ комментирования (#) со строк #mem=256 и #eth1=tuntap
- Теперь необходимо прописать в конфиг имена нужных разделов для доступа к ним. Эти имена выглядят как\Device\Harddisk1\Partition2
. Самый простой способ найти правильные имена для нужных разделов - это скачать Windows-port утилиты dd и с помощью команды:
dd --list
в командной строке Windows с правами администратора (естественно, находясь в каталоге с исполняемым файлом dd) ищем нужные нам имена разделов под словами NT Block Device Objects (малость неудобно, т.к. искать нужные разделы придется по размеру, который, к тому же, дан в байтах).
Итак, нужные имена мы нашли, теперь необходимо вписать их в конфиг. В конце конфига вписываем строки типа:
cobdX=\Device\HarddiskY\PartitionZ
где X - это порядковый номер файла девайса (он будет видет из-под гостевой системы в /dev), начиная с 3, а Y и Z - это номера диска и раздела в его Windows-имени. Например:
cobd3=\Device\Harddisk1\Partition2
И так для каждого раздела. - Заходим в свойства виртуального сетевого адаптера «TAP-Win32 Adapter V8 (coLinux)» (в WinXP - Панель управления - Сетевые подключения - ПКМ на адаптере - Свойства - Протокол Интернета (TCP/IP) - Свойства , в WinVista/7 - Панель управления - Центр управления сетями и общим доступом - Изменение параметров адаптера - ПКМ на адаптере - Свойства - Протокол Интернета версии 4 (TCP/IPv4) - Свойства ) и выставляем IP-адрес 192.168.37.10 и маску подсети255.255.255.0 . Сохраняем настройки.
- Самый долгожданный момент - запуск гостевой системы. 🙂 Запускаем файл debian-lenny.bat
из корневой директории coLinux и ждем, пока система полностью загрузится. Заходим в систему с логином root
и паролем colinux
. Создаем директории - точки монтирования разделов в гостевой системе. Редактируем файл /etc/fstab
(с помощью vim или nano, по вкусу) и вписываем туда строчки для описания файловых систем для монтирования, например:
/dev/cobd3 /mnt/cobd3 xfs defaults 0 0
Тут все стандартно, отмечу только, что имя файла нужного раздела совпадает со строкой раздела в конфиге coLinux. После сразу монтируем все разделы с помощью команды mount -a . - Настроим виртуальный сетевой адаптер в хост-системе. Для этого добавим в файл /etc/network/interfaces следующие строки:
auto eth1
iface eth1 inet static
address 192.168.37.20
network 192.168.37.0
netmask 255.255.255.0
broadcast 192.168.37.255
Включаем сетевой интерфейс командой:
ifup eth1
Можно тут же пропинговать хост-систему (192.168.37.10), все должно работать без проблем. - Создаем обычного юзера командой adduser (напр. adduser user1 ) для того, чтобы предотвратить root-доступ к файлам из-под Windows
- Устанавливаем SSH- и Samba-серверы в гостевой системе:
apt-get install openssh-server samba
В конфиге Samba (/etc/samba/smb.conf) вписываем для каждого смонтированного раздела секцию такого вида:
path=/mnt/cobd3
users=user1
read only=no
Меняем нужные параметры по-нашему. После редактирования файла перезапускаем Samba с помощью команды /etc/init.d/samba reload - Выбираем в контекстном меню на иконке «Мой компьютер» пункт «Подключить сетевой диск…». Прописываем в качестве пути для каждого раздела \\192.168.37.20\имя_шары , где имя шары - это имя, прописанное в квадратных скобках в начале секции конфига Samba.
Ура! Раздел виден, и все успешно читается и пишется (естественно, читается и пишется только туда, где есть соответствующие права).
Прописывание coLinux как сервиса Windows
Осталась одна проблема - coLinux приходится запускать вручную, и при закрытии его консольного окна доступ к дискам исчезает. Решение - прописать coLinux как сервис Windows (который будет работать в фоне) и настроить его автостарт при запуске системы:
- В командной строке Windows (с правами администратора) в каталоге coLinux прописываем команду:
daemon.exe —install-service colinux @debian-lenny.conf
Тут же и запустим сервис: net start colinux . - Запускаем services.msc (Win+R - services.msc - OK), находим в списке сервисов colinux , дважды щелкаем на него, и в появившемся окне выбираем тип запуска - Автоматически. Сохраняем.
Для доступа к гостевой системе мы будем использовать PuTTY (коннектимся к ip 192.168.37.20).
Напоследок хотелось бы отметить, что этот способ доступа к линуксовым ФС пока является самым лучшим, потому что, как уже я отмечал выше, существующие драйверы пока не могут обеспечить полную совместимость, и, более того, за них нередко требуют деньги.
Буду пробовать описанные выше способы доступа к Linux-разделам жесткого диска. Какой из описанных выше способов окажется оптимальным покажет практика. После проверки напишу.
Как в среде Windows сделать возможным доступ к разделу диска или съёмному носителю с файловыми системами Ext2/3/4
?
Если, к примеру, на компьютере есть ещё и вторая система Linux
. И с её данными необходимо поработать из среды Windows
. Или другой пример – когда внутри Windows смонтированы виртуальные диски с установленными на виртуальные машины системами Linux
или Android
. С Ext2/3/4
Windows нативно не умеет работать, ей для этого нужны сторонние средства. Что это за средства?
Рассмотрим ниже таковые.
***
Тройка первых средств сделает возможным только чтение устройств информации с Ext2/3/4
. Последнее решение позволит и читать, и записывать данные. Все рассмотренные ниже средства бесплатны.
1. Программа DiskInternals Linux Reader
Простенькая программка – это примитивный файловый менеджер, сделанный по типу штатного проводника Windows, с поддержкой файловых систем Ext 2/3/4 , Reiser4 , HFS , UFS2 . В окне программы увидим разделы и устройства с Linux или Android .
Для копирования необходимо выделить папку или файл, нажать кнопку «Save» .

Затем указать путь копирования.

2. Плагин для Total Commander DiskInternals Reader
Любители популярного могут извлекать данные Linux или Android внутри Windows с помощью этого файлового менеджера. Но предварительно установив в него специальный плагин. Один из таких плагинов — , он умеет подключать и читать устройства информации, форматированные в Ext2/3/4 , Fat/exFAT , HFS/HFS+ , ReiserFS . Загружаем плагин, распаковываем его архив внутри , подтверждаем установку.

Запускаем (важно) от имени администратора. Заходим в раздел . Нажимаем .

Здесь, наряду с прочими разделами диска и носителями, будет отображаться тот, что с Ext2/3/4 .

Данные копируются традиционным для способом – клавишей F5 на вторую панель.
3. Плагин для Total Commander ext4tc
Упрощённая альтернатива предыдущему решению – ext4tc , ещё один плагин для . Он может подключать для чтения устройства информации, форматированные только в Ext2/3/4 . Скачиваем плагин, распаковываем его архив внутри файлового менеджера, запускаем установку.

Запускаем (важно) от имени администратора. Кликаем . Заходим в .

При необходимости копирования данных используем обычный способ с клавишей F5 .
4. Драйвер поддержки Ext2Fsd
Программа Ext2Fsd – это драйвер Ext2/3/4 , он реализует поддержку этих файловых систем на уровне операционной системы. С разделами диска и накопителями, форматированными в эти файловые системы, можно работать как с обычными, поддерживаемыми Windows устройствами информации в окне проводника или сторонних программ. Драйвер позволяет и считывать, и записывать данные.
Скачиваем последнюю актуальную версию Ext2Fsd .

При установке активируем (если для длительной работы) три предлагаемых чекбокса:
1
— Автозапуск драйвера вместе с Windows;
2
— Поддержка записи для Ext2
;
3
— Поддержка форматирования для Ext3
.

На предфинишном этапе активируем опцию запуска окошка диспетчера драйвера — — с попутным присвоением устройствам информации с Ext2/3/4 буквы диска.

В окошке открывшегося увидим носитель с уже присвоенной буквой. Например, в нашем случае носителю с Ext4 задана первая свободная буква F .

Теперь можем работать с диском F в окне проводника.

Присвоить букву новым подключаемым устройствам с Ext2/3/4 можно с помощью контекстного меню, вызываемого на каждом из отображаемых в окне устройств. Но просто при присвоении буквы диска такое устройство не будет отображаться после перезагрузки Windows, это решение только для одного сеанса работы с компьютером. Чтобы сделать новое устройство с Ext2/3/4 постоянно видимым в среде Windows, необходимо двойным кликом по нему открыть настроечное окошко и установить постоянные параметры подключения. Во второй графе нужно:
Для съёмных носителей активировать чекбокс, обозначенный на скриншоте цифрой 1, и указать букву диска;
Для внутренних дисков и разделов активировать чекбокс, обозначенный на скриншоте ниже цифрой 2, и также указать букву диска.

Довольно многим до сих пор приходится пользоваться двумя ОС: Windows и Linux (а в нашем случае явно Ubuntu Linux ). На таких людей ставят клеймо "дуалбутчик " и всячески пытаются обсмеять. Но к сожалению до сих пор создаётся не мало специального софта, аналогов которому нет для Linux, а запустить под Wine не получается.
Из за этого часто возникает проблема в работе с файлами. Ubuntu из коробки понимает ntfs, которую использует Windows, а вот Windows никак не хочет понимать ext3 или ext4. И это огорчает ещё больше, учитывая то, что интерфейс ОС от Microsoft можно легко изменить (тут подробней: http://tuksik.ru/transformers/), многие программы работают под обеими платформами, а вот с файловой системой беда.
Теперь всё стало проще! Появился специальный драйвер для Windows, под названием Ext2Fsd . Именно благодаря ему можно свободно пользоваться ext2, ext3 и ext4 из под Windows .
Драйвер работает с Windows 2000, XP, Vista и Windows 7. Радует, что имеется поддержка не только чтения, но и записи !
Работа с Ext2Fsd
После установки Ext2Fsd нужно перезагрузить компьютер. Затем открываем :

Здесь вы можете подключать/отключать разделы с файловой системой ext2, ext3 и ext4. Если вам нужна поддержка записи (которая ещё не стабильна) в файловой системе ext4, выберите пункт "Ext2 Management ", отключите пункт "Mount volume in readonly mode " и нажмите "Apply ".
Операционная система Windows весьма обособленный мирок, который не дружит с альтернативными операционными системами, монополисты могут позволить себе такие вольности. Здесь есть своим родные стандарты и форматы, другие просто не поддерживаются. Попробуйте подключить диск с файловой системой, размеченной под Linux, правильно получим оптимистическое уведомление неизвестный раздел и предложение отформатировать. Сейчас, пожалуй, единственное работающее решение позволяющее получить доступ к разделам файловой системы отформатированной в ext2 или ext3 из Windows это программа-драйвер Ext2Fsd.

Процесс установки стандартный, несколько привычных пунктов, с которыми можно соглашаться на автомате. Когда появиться окошко с предложением выбрать дополнительные задачи «Select Additional Tasks», отмечаем все пункты, это значить программа будет запускаться автоматически, во время старта операционной системы и можно будет не только читать, но и записывать в разделы диска.
Ext2Fsd позволит получить доступ к дискам, размеченным в ext2 и ext3 файловые системы, давно, ставшими стандартом в мире Linux. По словам разработчиков если чтение гарантировано работает, то запись пока находиться в стадии тестирования и стабильность работы не гарантируется. Во время экспериментов проблем с записью файлов не наблюдал, но лучше воздержаться от использования записи, если это не жизненно необходимо.
Чтоб подключить диск нужно вызвать главное окно программы щелкнув по иконке в области уведомления. В верхней таблице ищем пункты, где в столбце «File system» написано ext2 или ext3, это наши пациенты.
Двойной клик мышью открывается окошко и здесь продеться разобраться с пунктами:
— «Mouunt volume in readonlymode» если здесь будет поставлена галочка, то файлы будет доступны только для чтения.

Следующих два пункта позволяют выбрать, каким образом будут монтироваться разделы.
— «Automatically mount via Ext2Mrg», раздел автоматически монтируется, если будет обнаружен. Если физически диск отключить, будет удален из списка разделов подключенных к системе.
— «Mountpoint for fixed disk, need reboot» раздел жестко привязывается к определенной буква, если собираетесь физически отключить диск вначале надо размонтировать в программе иначе в проводнике остается фантомный диск, ведущий в никуда.
Есть один нюанс, если новый диск не появиться после того как раздел будет подмонтирован, нужно будет перегрузить операционную систему.
Из полезных возможностей это сброс кэша на диск (жмем F11 или через меню инструментов) и удаления фантомных дисков буквы которых видны в проводнике, но на самом деле разделы отсутствуют (жмем F9 или через меню инструментов), тут главное не переусердствовать смотрите не удалите что-то полезное.
Настроек как таковых все делается в процессе использования.

Программа Ext2Fsd действительно работает, позволяя получить доступ к разделам диска от Linux. Правда интерфейс нельзя назвать верхом совершенства, и первый раз придет попотеть, пока разберетесь. Сейчас безальтернативный вариант для монтирования разделов ext2, ext3 в Windows поэтому рекомендую для использования.
Работает в 32-х и 64-х битных версиях операционной системы. Интерфейс только на английском языке, без вариантов.
Страница для бесплатного скачивания Ext2Fsd (последнюю версию ссылку над таблицей со списком файлов)
Последняя версия на момент написания Ext2Fsd 0.51
Размер программы: установочный файл 0,99 Мб
Совместимость: Windows Vista и 7, Windows Xp
Довольно многим до сих пор приходится пользоваться двумя ОС: Windows и Linux (а в нашем случае явно
Ubuntu Linux
). На таких людей ставят клеймо "
дуалбутчик
" и всячески пытаются обсмеять. Но к сожалению до сих пор создаётся не мало специального софта, аналогов которому нет для Linux, а запустить под Wine не получается.
Из за этого часто возникает проблема в работе с файлами. Ubuntu из коробки понимает ntfs, которую использует Windows, а вот Windows никак не хочет понимать ext3 или ext4. И это огорчает ещё больше, учитывая то, что интерфейс ОС от Microsoft можно легко изменить (тут подробней: http://tuksik.ru/transformers/), многие программы работают под обеими платформами, а вот с файловой системой беда.
Теперь всё стало проще! Появился специальный драйвер для Windows, под названием Ext2Fsd . Именно благодаря ему можно свободно пользоваться ext2, ext3 и ext4 из под Windows .
пользоваться ext2, ext3 и ext4 из под Windows .
Драйвер работает с Windows 2000, XP, Vista и Windows 7. Радует, что имеется поддержка не только чтения, но и записи !
Работа с Ext2Fsd
После установки Ext2Fsd нужно перезагрузить компьютер. Затем открываем :
Здесь вы можете подключать/отключать разделы с файловой системой ext2, ext3 и ext4. Если вам нужна поддержка записи (которая ещё не стабильна) в файловой системе ext4, выберите пункт "Ext2 Management ", отключите пункт "Mount volume in readonly mode " и нажмите "Apply ".