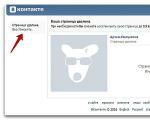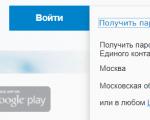Установка виджетов на рабочий стол в ОС Windows. Виджеты в WordPress Сохранение виджетов при смене шаблона
Большинство пользователей привыкли уже к главной странице Яндекса, но ее легко можно изменить. Например, сделать главную страницу такой:
Настройки действуют только для того браузера, с которого настраиваете!
Начнем с оформления. Чтобы выбрать тему для главной страницы, необходимо нажать значок в правом верхнем углу и, в появившемся меню, выбрать строку «поставить тему».

Внизу страницы появляются анимированные темы, щелкнув по которой можно посмотреть, как будет выглядеть страница.

Для удобства подбора необходимой темы, можно выбирать из предложенных разделов, например, «лето», «весна», «мода» и т.д. Разделы указываются в верхней части появившегося меню с темами. Так же темы делятся на «все» и «новые».

Если темы не устраивают, можно перелистывать темы стрелочками вправо и влево.

После выбора темы, необходимо нажать кнопку «сохранить тему», которая находится снизу. Если передумали устанавливать тему, то можно закрыть окно или нажать кнопку «отмена».

Второй пункт меню настроек внешнего вида Яндекса — «настроить Яндекс». Здесь задаются те виджеты , которые Вы будете видеть на главной странице Яндекс-поиска.

При нажатии «настроить яндекс», переходим в режим замены и удаления ненужных виджетов. Виджеты можно просто перетаскивать с помощью мышки на место другого виджета (навести на виджет, зажать левую кнопку мыши и тащить), либо их можно удалять, нажимая крестик в правом верхнем углу. У некоторых виджетов есть собственные настройки, в зависимости от показываемой информации. Например, виджет «яндекс-пробки» можно настроить на любой город, а так же задать маршрут «работа-дом».

Кроме показанных виджетов, можно выбрать и другие. Для этого нажимаем в левом верхнем углу ссылку «добавить новый виджет».

Слева можно выбрать интересующую тематику виджета, а справа расположены сами виджеты с коротким описанием. Внизу страницы находится нумерация для перехода на следующие или предыдущие страницы.

Чтобы выбрать виджет, наводим на него курсор мышки, появляется кнопка добавить, и кликаем левой кнопкой мыши (кликать не обязательно именно по кнопке, достаточно кликнуть по гаджету или названию).

После этого виджет появляется на главной странице и его можно перетаскивать на место других виджетов. Необходимо выбрать действие — «оставить» или «удалить».

В верхнем меню имеются кнопки — «вернуть» для возвращения удаленных виджетов (если не удаляли, то такой кнопки не будет), «сбросить настройки» — возвращает все как было изначально, так же сбрасывается все оформление страницы, «отмена» для возврата того вида, который был до изменений и «сохранить» — для сохранения изменений.
В поле для ввода названия города начинаем вводить начальные буквы города и далее выбираем его из выпадающего списка. Самостоятельно город ввести не удастся, только выбирать из списка. Здесь же можно установить город по умолчанию, то есть город будет определяться автоматически. Поставив галочку в пункте «не уточнять мое местоположение», Вам не будут показываться всплывающие окна с вопросом, например, «вы в Москве?» и двумя вариантами ответа — «да» и «нет». После выбора города, нажимаем кнопку «вернуться».

Виджеты — это одна из многих потрясающих возможностей WordPress. Если для того, чтобы редактировать контент сайта, мы используем редактор и , то для изменения содержимого сайдбара или футера как раз-таки и нужны виджеты.
По сути виджеты можно добавлять куда угодно на страницах сайта, но это зависит от темы WordPress, которую вы используете, точнее от количества зарегистрированных в ней . Есть темы, которые и вовсе не поддерживают виджеты.
Как добавить или удалить виджеты (для начинающих)
Чтобы создать виджет в WordPress, для начала у вас должен быть подключен хотя бы один сайдбар, если у вас с этим трудности, тогда вам следует прочитать подробное (там также описано, как добавить поддержку виджетов в теме WordPress). Также виджеты можно вывести на сайте непосредственно через PHP-код при помощи функции .
Если с этим разобрались, переходим в админке на страницу Внешний вид > Виджеты. Видите список доступных виджетов? Для того, чтобы добавить виджет на сайт, нужно перетащить его в одну из областей справа (сайдбаров).

В более поздних версиях WordPress есть и другой способ добавления виджета — вам достаточно кликнуть по его заголовку и из выпадающего списка выбрать сайдбар, в который вы хотите его добавить:

Когда виджет будет добавлен, мы увидим его настройки. В виджете «Календарь» это заголовок:

Таким образом мы можем добавлять неограниченное количество виджетов в любую из областей сайта, настраивать, редактировать их, менять порядок перетаскиванием.
Для того, чтобы удалить виджет, нажимаем ссылку «Удалить» (её видно на предыдущем скриншоте). Если же вы хотите лишь временно отключить виджет, сохранив его настройки, перетаскиваем его в блок «Неактивные виджеты», который находится под блоком «Доступные виджеты».
Отключение стандартных виджетов WordPress
Если вы не используете и не планируете использовать какой-либо из стандартных виджетов WordPress, вы можете полностью отключить его при помощи функции , после чего виджет перестанет отображаться в админке на странице Внешний вид > Виджеты, также он исчезнет и со страниц сайта.
Для отключения виджетов можете воспользоваться готовым кодом ниже:
- Вставьте код в файл functions.php текущей темы.
- Удалите или закомментируйте строки с теми виджетами, которые удалять не нужно.
- И только потом можете сохранить файл.
| function true_remove_default_widget() { unregister_widget("WP_Widget_Archives" ) ; // Архивы unregister_widget("WP_Widget_Calendar" ) ; // Календарь unregister_widget("WP_Widget_Categories" ) ; // Рубрики unregister_widget("WP_Widget_Meta" ) ; // Мета unregister_widget("WP_Widget_Pages" ) ; // Страницы unregister_widget("WP_Widget_Recent_Comments" ) ; // Свежие комментарии unregister_widget("WP_Widget_Recent_Posts" ) ; // Свежие записи unregister_widget("WP_Widget_RSS" ) ; // RSS unregister_widget("WP_Widget_Search" ) ; // Поиск unregister_widget("WP_Widget_Tag_Cloud" ) ; // Облако меток unregister_widget("WP_Widget_Text" ) ; // Текст unregister_widget("WP_Nav_Menu_Widget" ) ; // Произвольное меню } add_action ( "widgets_init" , "true_remove_default_widget" , 20 ) ; |
Эта функция позволяет удалять не только стандартные виджеты. В качестве параметра функции вы можете указать название класса любого виджета (например который был зарегистрирован в каком-либо плагине).
Если у вас есть какие-либо настроенные виджеты на сайте, учтите, при удалении виджета также удалятся и все его настройки, поэтому если вы вдруг потом решите, что виджет, который вы отключили, вам нужен, то его придется настраивать заново.
Создание собственного виджета
Добавить свой виджет с настройками в WordPress совсем не трудно, но конечно для этого не помешало бы хоть немного разбираться в PHP. Описывать как работает PHP-код в этом посту я не буду, просто задайте свой вопрос в комментариях, если у вас возникнут какие-либо трудности с кодом.
А сейчас мы будем создавать виджет популярных постов — выведем отсортированные по количеству комментариев записи через .
По своей структуре наш виджет будет похож на стандартный виджет WordPress « », т е он будет иметь похожие параметры (заголовок и количество отображаемых постов) и похожий HTML-шаблон для вывода постов (заголовки записей со ссылками в виде
- -списка).
- ">
- Beautiful Yahoo Weather — виджет прогноза погоды, довольно неплохой и красивый по сравнению с аналогами. Но для этих целей наверное лучше использовать WordPress в связке с информерами от Gismeteo, Яндекса и т.д.
- NextGEN Gallery — плагин для создания и управления галереями изображений в WordPress, одна из функций которого — виджет галереи.
- Search by Google — форма поиска по сайту от Google (Google Custom Search).
- Slick Contact Forms — виджет формы обратной связи.
- Tabbed Login Widget — виджет авторизации, сделан в виде трех вкладок — «Вход», «Регистрация», «Забыли пароль», весьма удобный.
- WP Currency Converter — конвертер валют.
- WP Editor Widget — используйте редактор WordPress для заполнения этого виджета.
- WP-Cumulus — добавляет флэш-облако тегов и/или категорий.
- WP-Polls — удобный плагин для создания опросов на сайте.
- Yet Another Related Posts Plugin (YARPP) — мощный плагин для вывода похожих записей.
- Youtube Channel Gallery — виджет со свежими видео с канала на YouTube. Виджет выглядит очень красиво, хорошо и легко настраивается.
- быстрый поиск информации в интернете и непосредственно в самом устройстве;
- сокращает время выполнения различных операций;
- мгновенный доступ пользователя к управлению и настройкам, а также установленным приложениям.
Вставляем этот код в functions.php:
/*
* создание виджета
*/
function
__construct()
{
parent::__construct(
"true_top_widget"
,
"Популярные посты"
, // заголовок виджета
array
( "description"
=> "Позволяет вывести посты, отсортированные по количеству комментариев в них."
)
// описание
)
;
}
/*
* фронтэнд виджета
*/
public
function
widget( $args
, $instance
)
{
$title
= apply_filters( "widget_title"
, $instance
[
"title"
]
)
; // к заголовку применяем фильтр (необязательно)
$posts_per_page
= $instance
[
"posts_per_page"
]
;
echo
$args
[
"before_widget"
]
;
if
( ! empty
( $title
)
)
echo
$args
[
"before_title"
]
. $title
. $args
[
"after_title"
]
;
$q
= new
WP_Query
("posts_per_page=$posts_per_page
&orderby=comment_count"
)
;
if
( $q
->have_posts
()
)
:
?>
" name="get_field_name ( "title" ) ; ?> " type="text" value=" " /> " name="get_field_name ( "posts_per_page" ) ; ?> " type="text" value=" " size="3" /> /* * сохранение настроек виджета */ public function update( $new_instance , $old_instance ) { $instance = array () ; $instance [ "title" ] = ( ! empty ( $new_instance [ "title" ] ) ) ? strip_tags ( $new_instance [ "title" ] ) : "" ; $instance [ "posts_per_page" ] = ( is_numeric ( $new_instance [ "posts_per_page" ] ) ) ? $new_instance [ "posts_per_page" ] : "5" ; // по умолчанию выводятся 5 постов return $instance ; } } /* * регистрация виджета */ function true_top_posts_widget_load() { register_widget( "trueTopPostsWidget" ) ; } add_action ( "widgets_init" , "true_top_posts_widget_load" ) ; |
Я перетащил этот код «как есть» (естественно удалив первую строчку Внешний вид > Виджеты мы видим наш виджет:

Давайте перетащим его в какой-нибудь сайдбар справа:

Вот и всё, указываем заголовок виджета (если нужно), количество постов, которое мы хотим вывести и нажимаем «Сохранить» — после этого виджет появится на сайте.
Список плагинов с полезными виджетами
Конечно, необязательно создавать каждый виджет самому, вы можете воспользоваться уже готовыми решениями для конкретных задач.
Для того, чтобы добавить какой-либо из этих плагинов к себе на сайт, копируете его название, переходите в админке в Плагины > Добавить новый и вставляете в форму поиска скопированное название.
Подробно описывать каждый плагин я не буду — описание почти каждого из них тянет на новый пост. Устанавливайте, смотрите, тестируйте (на момент публикации этого поста каждый из плагинов был протестирован мною лично и всё работало отлично).
Со временем список будет пополняться.
Я не стану рассматривать все остальные виджеты социальных сетей (Facebook, Вконтакте, Twitter и т.д.) — в принципе официальные виджеты вполне удобные — просто копируем код, который нам дают и вставляем его в вордпрессовский виджет « ».
Если вам нужна помощь с вашим сайтом или может даже разработка с нуля - .
Бывалым обладателям мобильных интернет-устройств на базе платформы Android наверняка знакомо, что такое виджет. Сегодняшняя статья будет интересна и полезна тем, кто только начинает знакомится с этим понятием. Это важная составляющая Андроид устройств, позволяющая быстро получать интересующую информацию, осуществлять доступ к приложениям, а также настроить мобильное устройство под собственные потребности. Давайте поговорим об этом подробней, а также узнаем, как установить виджет на Андроид и как при необходимости его удалить.
На сегодняшний день представить планшет или смартфон без такого важной и полезной «штуки» — невозможно. С его помощью вы можете узнать о погоде за окном, о пробках на дороге вашего города, включить/выключить фонарик или Wi-Fi (здесь читайте о том, ), получить информацию о состоянии батареи или непрочитанных письмах.
Виджет — это элемент рабочего стола Android, предназначенный для решения определенных задач и получения полезной информации из интернета.В большинство мобильных устройств базовой комплектации уже установлены разработчиками некоторые виджеты, которые также часто идут в составе различных популярных приложений. Они могут иметь разную форму и дизайн, их размеры варьируются от маленького ярлыка до полноэкранного изображения.
Их использование принесет пользователю планшета или смартфона ряд преимуществ:
Предлагаю более детально рассмотреть процесс их установки и удаления из цифрового устройства. Следует сказать, что если во время установки вы будете получать сообщение об ошибке: «Недостаточно памяти в устройстве», то ее решение описано .
Как установить виджет на Андроид.
Если, вас не устраивает стандартный набор приложений, установленных разработчиками на планшет (смартфон) по умолчанию, то вы с легкостью можете установить на него новые. Большое разнообразие виджетов можно найти в приложении Google Play . Просто выбираете понравившийся, скачиваете и нажимаете кнопку «Установить».
После того, как он установится на планшет/смартфон, следует разместить его на рабочем столе своего устройства. В зависимости от версии OC Android процесс установки незначительно отличается. Рассмотрим установку виджета на рабочий стол в Android 4.х.
Зайдите в «Меню» и перейдите на вкладку с одноименным названием и выберите желаемый виджет для установки.

Допустим мы хотим добавить в область рабочего стола индикатор занятой памяти «Clean Master». Нажмите на него с задержкой и перетащите его пальцем в свободную область рабочего стола. Отведите палец от сенсорной панели и виджет разместится в указанном месте.

Если у вас появилась необходимость изменить его место расположения, то сделать это очень просто. Сделайте долгое касание на виджет и не отпуская палец перетащите его на новое место.
А теперь давайте рассмотрим способ установки виджета на устройство с более ранней версией Андроид. Чтобы разместить этот информационный блок на рабочем столе в Android 2.x, нужно кликнуть по сенсорной панели в месте его расположения. После этого откроется окно «Выбор виджета», где вам нужно выбрать интересующий блок.

Итак, друзья. Когда-то давно я обещал Вам написать, как добавить в Ваш шаблон WordPress новые зоны виджетов или отредактировать старые. Но к сожалению, забыл об этом.
Прошу за это прощения. Спасибо большое Марине за то, что напомнила мне об этом. Я очень люблю получать обратную связь от посетителей моего сайта. И всегда рад помочь.
Давайте же начнем.
Первым делом я хотел бы поговорить о том, что такое вообще виджет в WordPress. Наверняка многие не знают.
Виджеты — это функциональные блоки, которые используются для разметки Вашего шаблона. В WordPress по умолчанию присутствует более десятка виджетов. Например: рубрики, архивы, текстовое поле, календарь и прочее. Находятся они а админ панели WordPress во вкладках «Внешний вид» -> "Виджеты " .
Кроме этого, многие плагины могут добавлять свои виджеты, которые после установки плагина мы тоже можем разместить на сайте. Но разместить мы можем их не везде. А только в тех местах, которые изначально назначены для виджетов.
Вот об этом мы сейчас и поговорим.
1. Инициализация зон виджетов в файле functions.php
Да-да. Именно в этом файле прописаны зоны виджетов. Файл этот находится в папке с Вашей темой. Конкретнее вот здесь:
/wp-content/themes/имя_темы/functions.php
Открываем его любым текстовым редактором. Удобнее всего пользоваться Notepad++ (для более продвинутых — Adobe Dreamweaver). И прокручиваем его почти до самого конца вниз. До функции:
Их может быть несколько похожих. Собственно говоря, сколько их будет прописано — столько зон виджетов и будет в Вашем шаблоне.
Давайте разберем синтаксис.
Эта строчка указывает, что мы сейчас будем описывать именно зоны виджетов, а не что-то другое.
Эта строчка задает имя для зоны виджетов, которое будет отображаться в админ панели на вкладке «Виджеты». «twentyten» — название темы (у вас может отличаться).

Это описание, которое будет отображаться при открытии зоны виджетов во вкладке «Виджеты».

Продолжим рассматривать код:
Этот код будет добавлен перед заголовком, который мы введем в текстовое поле при создании самого виджета.
| "after_title" => "" , |
Соответственно, этот код добавится после заголовка. Закрываем в нем теги, которые открыли перед заголовком.
Вот и все! Инициализация зоны виджетов завершена. Идем дальше.
2. Размещение зоны виджета в шаблоне.
Все зависит от того, где Вы хотите разместить зону виджетов. Если Вы хотите разместить ее в шапке, то добавляем код в файл header.php.
Если в сайдбаре — то в файл sidebar.php
Если в подвале — то в footer.php
А теперь рассмотрим код, который нужно добавить:
Этот код проверяет, добавлены ли какие-нибудь виджеты в конкретную зону. Ведь, согласитесь — нет смысла отображать зону, если в ней нет ни одного виджета.
«primary-widget-area» — это как раз тот самый идентификатор, о котором я говорил в предыдущей главе. Он указывает на конкретную зону.
Итак, условие проверили. Если виджет не добавлен в зону — зона не отображается, если же добавлен — то в код страницы вставляется конструкция:
Вставляет конкретную зону виджетов в это место. Опять же идентифицируется по «primary-widget-area» — тому же самому идентификатору.
Ну вот и все! Теперь Вы знаете как добавить зону виджетов в Ваш шаблон WordPress.
Желаю Вас разобраться с этой темой и создавать такие шаблоны, которые нужны именно Вам, а не тому, кто создавал шаблон.
И не забываем подписываться на обновления . Вас ждет еще очень много интересного.