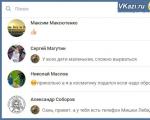Как сделать большой скриншот на телефоне. Как сделать скриншот на компьютере и мобильном устройстве. С вводом команды
Каждый пользователь мобильного гаджета хоть раз сталкивался с необходимостью выполнения скриншота с экрана своего телефона. Это наиболее простой способ визуализации процессов в телефоне. Вне зависимости от марки и модели устройства и его операционной системы, опция скриншота доступна на каждом мобильном аппарате.
Что такое скриншот на телефоне
Скриншот (screenshot) - это мгновенный снимок экрана, который в точности отображает содержимое на дисплее в конкретный момент времени. Такие изображения позволяют детально проиллюстрировать работу приложений, какой-либо программы, файлов или процессов в вашем мобильном телефоне.
Скриншоты используются в таких случаях:

Как сделать скриншот на телефоне
Опция скриншота доступна на всех мобильных телефонах, однако способ захвата экрана разнится в зависимости от операционной системы устройств. Рассмотрим основные методики, которые позволят просто и быстро сделать снимок экрана.
Скриншот для Андроид
Разработчики предусмотрели данную опцию на всех моделях мобильных гаджетов, для осуществления которой не потребуется скачивать сторонние приложения или программы.
Итак, сделать скрин экрана телефона можно посредством следующих комбинаций:
- Для HTC Desire S - одновременное нажатие кнопки «Домой» и включения. В этом случае скриншоты сохранятся в общей папке с фотографиями.
- Для Samsung Galaxy - зажатие клавиш «Домой» и «Назад». Все сделанные снимки сохранятся в папке ScreenCapture.
- Для Sony Ericsson Xperia - одновременное удерживание кнопок включения и уменьшения громкости.
- Для Samsung Galaxy S II - зажатие клавиш «Домой» и «Блокировка».
- Для всех устройств на платформе Android 3.2 скриншот активируется длительным удерживанием клавиши «Недавние программы».
- Для мобильных телефонов на базе Android 4.0 снимок экрана делается посредством комбинации кнопок включения и уменьшения громкости.
Скриншоты для Apple iOS
Сделать снимок на любом мобильном гаджете с операционной системой iOS от компании Apple можно простой комбинацией. Для этого следует одновременно зажать и удерживать клавишу «Home» в течение 2-3 секунд. Скриншоты для Microsoft Windows Phone Аналогично с вышеописанным способом, владельцы телефонов на базе Windows Phone 8 могут сделать скриншот экрана, удерживая кнопку «Пуск». Все изображения сораняются в папку «Фотографии».
Однако для версии программного обеспечения Windows Phone 8.1 действия немного изменяются. Чтобы получить захват экрана потребуется одновременно зажать кнопку увеличения громкости + питания. Что делать, если нельзя сделать скриншот на телефоне? Если вышеизложенные способы не приносят желаемого результата, сделать снимок экрана можно при помощи сторонних приложений. Найти и инсталлировать такие программы на свой гаджет можно в сервисе Google Play.
Наиболее популярными являются следующие:
- Screenshot Ultimate
- Скриншот
- Screenshot
- No Root Screenshot It
Приложение «Скриншот Легкий»
Данная программа позволяет делать мгновенные снимки с экрана телефона или планшета. Функции приложения позволяют просматривать сделанный скрин, редактировать его и напрямую делиться через социальные сети, сообщения, почтовые мессенджеры, к примеру, скайп.
Инструкция по использованию приложения:

В главном меню программы будут описаны методы для осуществления захвата экрана, а также клавиша «Начать захват», используя которую приложение сделает снимок и сохранит его в папке ScreenCapture. Скрин 7 Функции данной программы позволяют настраивать расширение файла, указывать хранилище, поворачивать изображение, переключать цвет и пр.
По-умолчанию, возможность делать скриншоты без сторонних приложений появилась в Android еще в ветке 4.2.х. Поэтмому сейчас, казалось бы, они не актуальны, да и многие из них не обновлялись по 2-3 года. Приходится искать альтернативы тогда, когда аппаратные или сенсорные клавишы не работают
Итак, чтобы избавить вас от мук выбора и установки глючных старых приложений, мы уже выбрали наиболее оптимальный вариант. Главным критерием выбора приложения была возможность быстро и без проблем делать скриншоты без клавиши включения и без клавиши домой.
Скриншот легкий
На некоторых устройствах необходим root-доступ для корректной работы приложения. Скриншот Легкий позволяет также делать скриншоты стандартным способом (питание + «домой», питание + качелька громкости и т.д.). Чтобы приложение начало работать нужно нажать кнопку «Начать захват»
Первый способ. Сделать скриншот, просто тряхнув телефон:
В главных настройках передвиньте свайпом элемент ВЫКЛ на ВКЛ в пункте «Встряхнуть»
Настройка «Порог чувствительности» встряхивания
Установите примерно посередине — избавит вам от ложного срабатывания, но при этом не придется дергать телефон, как сумасшедший, чтобы сделать скриншот
Второй способ. Назначить снимок экрана на нажатие кнопки «Камера» в телефоне
Если в вашем телефоне есть отдельная кнопка, запускающая камеру — можно назначить скриншот на неё, активировав эту функцию.
Третий способ. Сделать скриншот из области уведомлений:
Программа также позволяет сделать скриншот просто щелкнув по значку из области уведомлений. Сдвиньте её вниз, свайпнув, там будет специальная кнопка «Скриншот Легкий» (для того, чтобы значок был в панели программа должна быть в режиме «Начать захват» )
Дополнительные настройки, на которые стоит обратить внимание
Значок уведомления — включено
Сохранять без предупреждения — включено
Начать при загрузке — включено
Методы скриншота
После того, как вы нажмете кнопку «Обнаружить» — приложение найдет несколько методов. Программа сама выберет нужный метод.
ВАЖНО: Менять метод стоит только в том случае, если скриншоты получаются с искажениями (см. изображение ниже), либо процесс занимает длительные время (тормозит). В ином случае — не меняйте ничего.
Работает ли со сторонними прошивками?
Да, приложение было протестировано сторонних прошивок, вроде CyanogenMod. Однако, работоспособность не под стоковой прошивкой не гарантируется.
Все популярные и доступные способы создания скриншота на Android.
Стремительное развитие интернета открывает ежедневно новые преимущества для ведения бизнеса, поиска работы, развлечения и общения. Одним из популярных направлений становится создание блогов, сайтов, интернет-магазинов. Многие пользователи получают возможность реализовать свой потенциал, создавая видео-инструкции и пошаговые руководства. Для этого необходимо выполнить захват видео или снимок экрана. Провести такую процедуру на стационарном компьютере довольно просто, но как сделать скриншот на смартфоне или планшете?
Вариантов решения такой задачи много, каждый имеет свои особенности. Рассмотрим подробно все пути решения.
Стандартные средства
Производители гаджетов под управлением Андроид предусмотрели необходимость создания скриншотов с помощью функциональных кнопок:
- В большинстве случаев достаточно нажать и удерживать пару секунд кнопки «Уменьшение громкости» и «Питание».
- В смартфонах Sony Xperia необходимо использовать «Уменьшение громкости + Включение». Однако, функция доступна не для всех устройств, а только для определенных моделей.
- В гаджетах Samsung Galaxy S требуется одновременное нажатие «Домой + Блокировка». По умолчанию, в смартфонах Samsung скриншоты сохраняются в папку ScreenCapture. После нажатия комбинации появляется меню с вариантами действий.
- Многие модели бренда HTC тоже выполняют функцию создания скриншота. Такая возможность реализована комбинацией кнопок «Включение + Домой».
- Начиная с версии Android 3.2, скриншот можно выполнить с помощью кнопки «Недавние программы». Необходимо просто удерживать ее несколько секунд. В некоторых случаях возможен вариант одновременного использования «Уменьшение громкости + Включение».
О результате выполненного действия можно будет узнать по характерным звуковым оповещениям или на экране смартфона.
С одной стороны, такие методы позволяют достаточно быстро сделать снимок всего экрана. С другой, у пользователя нет никакого контроля над характеристиками получаемого скриншота. Если, например, необходимо отобразить только определенную часть экрана, то стандартные средства не справятся.
Программы для создания скриншов
Если гаджет работает на Android последних версий (4.0 и выше), то наиболее практичным способом сделать скриншот будет использование дополнительных программ. Здесь надо знать главное правило – для установки подобных программ необходимы . Проще говоря, у пользователя должны быть права администратора, чтобы получить дополнительные возможности использования операционной системы.
После выполнения всех настроек можно приступать к установке нужного софта. Выбор очень велик, многие разработчики трудились над созданием эффективных программ для выполнения скриншотов. Наиболее качественные разработки: Screenshot UX, Screenshot ER PRO и MyPhoneExplorer.
Программ очень много, найти их можно в Google Play.
Рассмотрим более детально, как сделать скриншот на Android с помощью Screenshot UX. После установки и запуска программы, на экране появляется специальный сервисный значок, облегчающий настройку и выполнение скриншотов. Программа имеет некоторые дополнительные возможности и функции:
- Установка обратного таймера до момента выполнения снимка экрана.
- Выполнение скриншота после встряхивания гаджета.
- Выбор формата изображения, в котором будет сохранен снимок.
- Настройка размера сервисного значка на экране.




Стоит отметить, что Screenshot UX позволяет выполнить редактирование скриншота: можно внести текстовые комментарии, вырезать нужный фрагмент, поработать кистью с настройкой прозрачности и выбором цвета. Программа предоставляет выбор дальнейших вариантов действий с готовым скриншотом.
Скриншот с помощью компьютера
Этот способ трудно назвать оптимальным, но он точно эффективный. Стандартные средства могут не работать во многих моделях китайских гаджетов. Если смартфон работает на Андроид старых версий, то функция скриншота также будет недоступна, так как она там просто не предусмотрена. Вот тут и приходит на помощь домашний компьютер, который позволит сделать снимок экрана специальной программой SDK. Способ универсальный, работает во всех версиях Android. Необходимоp выполнить следующий порядок действий:
- Подключить устройство к ПК. Сделать это лучше через стандартный usb-кабель, который есть в комплекте.
- Теперь нужно установить программное обеспечение и драйвера для гаджета. Если такая процедура выполнялась раньше, то действие можно пропустить.
- Скачиваем SDK, распаковываем архив. В корневой папке диска (например, D или C) создаем папку (лучше выбрать короткое имя, например, SCR) и копируем в нее содержимое из распакованного архива. Это делается для удобства дальнейшего использования и ввода команд. В итоге, папка SCR должна содержать в себе следующие элементы: папки eclipse, sdk и приложение SDK Manager.
- Далее в папке sdk находим каталог platform-tools. Теперь копируем из нее файлы adb.exe, AdbWinApi.dll, а также fastboot.exe, в системную папку System32, которая располагается в каталоге Windows.
- Далее требуется запустить командную консоль. Сделать это можно через меню Пуск. Командная консоль находится в разделе Стандартные. Более быстрый способ заключается в нажатии комбинации клавиш Win+R. В появившемся окошке вводим команду cmd и нажимаем Enter. Должно открыться черное окно с мигающим курсором для ввода команд.
- Следующим действием перемещаемся в нужную папку. Для этого поочередно используются dos-команды: cd D:\ (переход в корневую папку), cd SCR (переход в папку SCR), cd sdk (переход в подкаталог), cd platform-tools. Каждая команда должна заканчиваться нажатием клавиши Enter.
- Последней записью на экране будет строка D:\SCR\sdk\platform-tools> и мигающий курсор в конце. Теперь необходимо запустить исполняемый файл. Для этого вводим команду adb shell, нажимаем Enter. При успешном выполнении команды на экране появится сообщение shell@android:/ $. Работа в консоли окончена, но закрывать ее пока нельзя, просто сворачиваем.
- Через проводник заходим в папку D:\SCR\sdk\tools\. Тут должен находиться файл ddms.bat, который необходимо запустить. Должна загрузиться оболочка программы Davlik Debug Monitor.

Получается сохранить изображение, а в ряде случаев графика занимает много памяти. Поэтому рациональным и практичным решением станут скриншоты на Андроиде. Это актуально для приложения Instagram, из которого фото не сохраняются.
Такие снимки показывают все, что видно на экране. Одновременно для пользователя впоследствии предоставляется возможность просмотра, редактирования и отправки любому человеку.
Но универсальный вариант все-таки существует. Скриншот экрана на Андроид 4.0+ делается посредством зажимания двух клавиш. Первая – кнопка питания. Вторая – убавления звука. Зажимаются клавиши единовременно и удерживаются одну-две секунды.
Результатом проделанной работы станет характерный звук и временное побеление экрана. Про удачно выполненное действие оповестит пользователя и статус бар. Снимок сохраняется в телефон в соответствующем разделе галереи.

Далее скрин на Андроиде может редактироваться, изменяться и отправляться другим людям. Другими словами, пользователь делает со снимком все, что захочет. При необходимости это изображение перебрасывается на или с помощью специального кабеля, через беспроводное соединение.
Для пользователей смартфонов с такой операционной системой доступен и другой вариант. Юзер должен зажать клавишу питания. После этого на мониторе отображается меню, которое включает некоторые действия. Как правило, это:
- отключение питания;
- перезапуск;
- режим полета;
- скрин экрана.
Последний пункт и нужен. Выбирается этот вариант и делается нужное фото.
Скриншот экрана на смартфонах и планшетах Samsung
Способ №1
Снимок экрана на Андроиде делается по-разному. Первый вариант используется для большинства моделей этого бренда. Единовременно зажимаются клавиша сворачивания окон и кнопка питания. После этого на экране в статус баре отображается соответствующий значок, что скриншот сделан. Как это делается, показано ниже на примере .

Кнопку зажимать дольше двух секунд не требуется. Если этот способ не подошел, то нужно использовать один из следующих.
Будет полезно ознакомиться « ».
Способ №2
Второй метод применяется, если механическая клавиша на передней панели девайсов, которая отвечает за сворачивание окон, отсутствует. В этом случае зажимаются кнопки питания и убавления громкости. Выполнение действий показано на .

Результат сохраняется в галереи, а на дисплей выводится соответствующий значок, как и в предыдущем случае. Если и этот вариант не подходит, то применяется следующий.
Способ №3
Этот метод используется для модификаций, выпущенных раньше. Чтобы сделать скриншот экрана телефона, например на Galaxy S, также требуется зажатие двух кнопок. Это клавиши сворачивания окон и назад. О результате оповестит значок в левом углу монитора.

Способ №4
Если вышеперечисленные варианты не подходят, то применяется последний. В этом случае скриншот на Андроиде делается ладонью. Такой вариант подойдет только для флагманов. Это линейка Galaxy S, Galaxy Note. К примеру, Galaxy S6 Edge . Для этого выполняются следующие действия:
Открывается меню.
- Выбирается раздел настроек.
- Нажимается категория движение, после чего управление ладонью, регулирование жестами или вспомогательные параметры (зависит от устройства).
- Включается опция снимка ладонью.
- Проводится рукой по экрану из одной стороны в другую.

При выполнении действия ладонь должна соприкасаться с дисплеем.
Как сделать снимок экрана с помощью ADB
Также есть вариант выполнить это и по-другому. Как сделать скриншот экрана на Андроиде с помощью ADB? Для этого изначально включается на телефоне, к примеру на , режим разработчика. Также гаджет подключается к ПК или ноутбуку. Действия заключаются в:
- Наборе специального алгоритма, который предполагает перемещение в корень SD-карты девайса. Это выглядит таким образом: adb shell screencap -p /sdcard/screen.png.
- Скачивании полученного снимка. Для этого применяется традиционный вариант pull. После этого изображение сохраняется на ПК. Если не указывать место хранения, то картинка останется в том месте, где пользователь находился в момент вызова.
- Удалении изображения из устройства. Это действие делается при необходимости для освобождения памяти.
После этого процесс завершается.

Выполнение действий зависит от модели смартфона и производителя. В любом случае эти операции сопровождаются характерным звуком и уведомлением в левом углу дисплея. Если ни один из вариантов перечисленных выше не подошел, то нужно попробовать подержать комбинацию клавиш подольше. Когда и это не действует, то проблема заключается в девайсе. Как вариант, неправильно установлена программная платформа или операционная система является неоригинальной. Хуже, когда смартфон – подделка.
Смотрите также видео «Как сделать скриншот на android устройствах».
У современных пользователей часто возникает необходимость в быстрой фиксации информации и передаче её другим пользователям. Для этого разрабатываются функции, которые позволяют делать скриншот на Андроиде. Кроме того, существуют специальные приложения, дающие возможность получить снимок экрана. Также можно сделать скриншот через компьютер.
Варианты для создания скриншота менялись в зависимости от версии операционной системы Android. На первых телефонах с этой системой функция не была встроена, поэтому пользователям приходилось самостоятельно добавлять её. Это относится к Андроиду 2.3 и ниже. Если рассматривать старые версии Самсунга или Алкатель, то скриншот на телефоне Андроид в этих моделях можно сделать при помощи одновременного нажатия кнопок «Домой» и «Назад».
Функция стала стандартной в третьем поколении операционной системы. У пользователей появилась возможность воспользоваться кнопкой «Недавние программы» и сделать скан рабочего стола. Файл сохраняется в «Галерею». Этот вариант не будет работать с современными моделями смартфонов, но подойдёт владельцам старых телефонов.
При помощи кнопок уменьшения громкости и блокировки можно сделать скриншот экрана на Андроиде версии 4.0 и выше. Пользователь может воспользоваться копией из меню, если на смартфоне применяется кастомная прошивка.
Варианты для разных телефонов
Производители фирменных смартфонов стараются облегчить использование своих гаджетов, разрабатывая дополнительные способы для создания скриншотов. Например, в телефоне Самсунг с версией 2.3 необходимо одновременно нажать кнопки «Назад» и «Домой», подержать несколько секунд и отпустить. На моделях Samsung Galaxy S2 также используется этот вариант. Также можно сделать скриншот экрана на Android при помощи клавиш включения и уменьшения громкости.
Для версий смартфона Galaxy A3 и J3 используются клавиши «Включение» и «Домой». На первом смартфоне можно использовать этот вариант и описанный выше, а на втором - только этот.
У современных моделей есть возможность сделать принтскрин при помощи жестов. Для этого необходимо провести ребром ладони справа налево или наоборот. Жестовую функцию пользователь должен подключить самостоятельно. Для этого нужно:
- Открыть настройки.
- Перейти в раздел «Управление».
- Найти «Управление ладонью».
- Выбрать «Снимок экрана».

Пользователи HTC могут снять рабочий стол телефона универсальным способом - нажатием кнопок блокировки и уменьшением громкости. Фирменный метод заключается в использовании клавиши «Включение» и «Домой». Необходимо пробовать два варианта, так как не на всех моделях можно использовать первый способ.
Производители современного гаджета Xiomi предлагают пользователям два дополнительных варианта, к ак сделать скриншот экрана на Андроиде:
- Одновременное использование клавиш в виде трёх полосок и уменьшения звука.
- Опция Screenshot, которая находится в верхней панели меню.
Компания LG разработала приложение QMemo, которое делает снимки и позволяет обработать их в редакторе. Также пользователи могут использовать универсальные методы. Программа располагается в панели уведомлений.
Фирменное приложение есть у смартфонов Lenovo. Найти опцию можно в выпадающем меню или после нажатия кнопки блокировки.
Смартфоны Asus Zenfone также способны похвастаться фирменными фишками. Пользователи могут делать скриншоты одним касанием, но для этого необходимо настроить некоторые параметры в смартфоне:
- Перейти в меню.
- Открыть «Индивидуальные настройки».
- Выбрать «Кнопку последних приложений».
- Назначить действие для клавиши.
Если используется модель Zenfone 2, то необходимо перейти в меню быстрых настроек. В дополнительных настройках нужно выбрать функцию «Скриншот». Кнопка появится в падающем меню.
Использование компьютера
Сделать Print Screen экрана можно при помощи ноутбука. Для этого необходимо будет использовать специальные программы. Например, для создания автоматического снимка можно скачать ADB Run.
Пользователю необходимо включить режим отладки по USB на телефоне, подключить его к ноутбуку и перейти в меню программы. Все данные вбиваются при помощи клавиатуры. Действия для создания снимка:

Есть другое приложение - MyPhoneExplorer. Утилита устанавливается на компьютер. Инструкция по работе с ней:
- Запустить приложение и нажать на кнопку «Добавить пользователя».
- Откроется небольшое окно, где нужно выбрать вторую строчки и USB-кабель. Подтвердить действие.
- Подождать некоторое время, пока программа подключится к смартфону.
- В верхнем меню выбрать «Разное», кликнуть на вторую строчку в открывшемся окне под названием «Клавиатура телефона».
- На компьютере появится экран телефона, необходимо кликнуть на иконку дискеты.
- Дать название снимку и сохранить в папку на компьютере.
Плюсом этих программ является то, что они сохраняют снимки на жёсткий диск. Пользователю будет удобнее работать со скриншотами для дальнейшего редактирования.
Специальные приложения
В Play Market можно найти приложения, которые позволяют делать скрин на Андроиде. Некоторые из них требуют получения Root-прав, например, Screenshot ER, OK Screenshot и т. д. Кроме этого, существуют быстрые и простые варианты. Программа Screenshot Capture предоставляется бесплатно. Пример создания скриншота в Вайбере:

При помощи приложения можно сделать скрин переписки в любом мессенджере. Сохранённую картинку нужно отправить в личные сообщения.
Приложение «Скриншот» также является бесплатным. Интерфейс программы понятен. На первой странице расположено три раздела:
- Начало съёмки.
- Переход в галерею.
- Переход в настройки.
Screenshot Ultimate - приложение не требует Root-права, но в нем есть реклама. В программе существует встроенный редактор. Скриншоты можно отправлять из приложения в мессенджеры. Есть функция, которая позволяет выделить несколько файлов.
Screenshot Pro позволяет делать скриншоты одним касанием. На экран телефона выводится иконка приложения, при нажатии на которую производится снимок.

Приложение NO Root Screenshot it требует наличия root-прав, но можно воспользоваться и неофициальной версией. В программе доступен редактор. Минусом является то, что автоматически снимки могут сохраняться в разных местах. Папки, в которых могут находиться снимки:
Пользователи смартфонов могут скриншотить экран различными способами. Также существуют специальные приложения. Они устанавливаются на телефон и позволяют в одно касание произвести снимок экрана. Если эти способы не помогают, тогда можно воспользоваться компьютером. Для этого также необходимо скачать приложение и установить его на ПК.