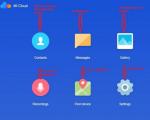Как включить планшет не включая гугл. Что делать, если планшет включается но не загружается? Видео: Ремонтируем планшет
Инструкция
Первое, что нужно сделать - понять причину сбоя в работе планшета. Их можно условно разделить на две группы: аппаратные и программные. В первом случае это проблемы в работе каких-либо деталей устройства, во втором - проблемы в работе операционной системы или приложений.
Банально, но все же может не включаться, если он полностью разряжен. Не пугайтесь, если, поставив выключенное устройство на зарядку, вы не сможете им воспользоваться. Чтобы начать работу, потребуется 10-15 минут. Периодически пробуйте включить ваше устройство длительным нажатием на кнопку "power". Если в течение длительного времени планшет , но так и не начинает работать, вероятно, проблема заключается в чем-либо другом.
В случае зарядки устройства не мешает проверить работу зарядника. Если на экране длительное время не отображается значок подзарядки, попробуйте подключить к нему другое устройство с аналогичным разъемом.
Если планшет заряжен, но при нажатии кнопки включения ничего не происходит, попытайтесь вспомнить, не падало ли устройство, не подвергалось ли сильной встряске, не ударяли ли вы по экрану.
Если не , может только казаться, что планшет . Чтобы проверить это обратите внимание на звуки, которые издает устройство, на подсветку клавиш. Если планшет шумит или щелкает, на нем видны механические повреждения, либо у него горят кнопки, то вероятнее всего, проблема именно с дисплеем. В таком случае вряд ли вы что-то сможете сделать самостоятельно, лучше отнесите устройство в сервисный центр.
Изображение может также отсутствовать и при поломке видеоадаптера, но и в этом случае разбирать и ремонтировать планшет не рекомендуется.
Если физических поломок у планшетного компьютера нет, то он может не включаться из-за сбоя в работе программного обеспечения. В таких случаях вы должны увидеть явные признаки работоспособности устройства. Например, оно включается только частично и зависает в определенный момент времени (чаще всего при загрузке вы видите постоянно лежащий Андроид).
Причинами таких сбоев может быть перегруженная оперативная память, некорректно установленные приложения, несовместимость некоторых программ, принудительное завершение некоторых системных процессов, случайное удаление важных файлов, обеспечивающих работу операционной системы.
Если планшет не включается из-за программных сбоев, то можно сделать сброс пользовательских настроек. На каждом планшете на Андроиде или с другой операционной системой hard reset делается по-разному. Чтобы узнать, какими клавишами следует воспользоваться, обратитесь к инструкции пользования вашего устройства. Перед полной перезагрузкой не забудьте выключить планшет, извлечь карту памяти и сим-карту. Чаще всего на устройствах Андройд сброс до заводских настроек производится клавишей включения питания и изменения громкости. Их нужно нажимать до тех пор, пока не появится легкая вибрация и меню на экране. В меню нужно найти пункт Reset Android. Как правило, он находится в разделе settings, format sistem. Минусом такого метода восстановления работы устройства является не только сброс всех ваших личных настроек, но и полное удаление всех данных. Поэтому лучше не допускать ситуаций, когда планшет не включается.
В некоторых случаях наладить работу устройства можно его перепрошивкой. Однако, если вы ни разу с этим не сталкивались, лучше обратиться с этим вопросом к специалисту.
03.08.2017
Чёрный экран планшета, не реагирующий на кнопку включения и зарядное устройство, может погрузить в отчаяние. Современные аппараты очень чувствительны к различным воздействиям. Сегодня наш сайт поможет в решение этой проблемы.
Пошаговая починка
Причин неисправности может быть очень много. Выявить нужную можно с помощью пошагового обследования. Возможно, один из пунктов вам поможет, иначе — придётся обратиться в сервисный центр. Но об этом ниже.
Шаг 1: Повреждение зарядного устройства
Первым делом, нужно внимательно изучить зарядное устройство на предмет повреждений. Многие планшеты очень капризны в его отношении. Повлиять на технику может не только поломка и неправильный подбор. Особенно внимательным нужно быть при покупке его от сторонних производителей.

Вспомните, не меняли ли вы зарядное устройство в ближайшее время. Возможно роняли его или намочили. Осмотрите шнур и вилку на предмет внешних повреждений. Проверьте контакт между блоком питания и розеткой. Попытайтесь взять чужую зарядку, в идеале — одного с вашим планшетом производителя. Или подключите свой к другому телефону.
Шаг 2: Достаточно долгая зарядка
Бывает и такое, что достаточно просто подольше подержать планшет, подключенным к сети. Процесс займёт от двух часов. В крайнем случае, оставьте на всю ночь. Необходимость в этом возникает, если долго не пользоваться устройством.

После этого попытайтесь снова запустить планшет. Если это не поможет, по возможности, выньте батарею и позже вставьте обратно, попытавшись включить. Если и это не поможет, попробуйте включить его принудительно.
Шаг 3: Альтернативный способ
Если происходит полная разрядка, контроллер мешает устройствам планшета в дальнейшем потребление тока, чтобы не вывести батарею из строя. Но при этом она не только не теряет энергию, но и не может её пополнять.

Обычно, планшет при уровне заряда ниже 10-15% выключается, но если помешать или снизить порог наступает полная разрядка и гаджет больше не реагирует на зарядное устройство.
При этом, есть альтернативный способ. Нажмите на 20 секунд кнопку запуска. Если это не поможет, зажмите одновременно её и увеличение громкости. Держать возможно придётся до минуты. Не сработало — кнопка включения и уменьшения громкости.
Шаг 4: Кнопка reset
На новых моделях она есть не всегда. Тогда её функцию выполняет предыдущий способ. Многие пользователи даже не подозревают о её существовании. Причина в том, что её специально располагают в труднодоступных местах, чтобы случайно не задеть.

Найти её можно практически в любом месте планшета — сбоку или сзади. Обычно рядом с разъемом микрофона или с кнопкой включения. Главной особенностью являются скромные размеры. Нажать можно только с помощью иглы или наконечника карандаша.
Отвечает Reset за мгновенную принудительную перезагрузка аппарата. Она может стать настоящим спасением, если система неожиданно зависла. С опцией Hard reset — возврат к заводским настройкам (удаление всех данных пользователя), она никак не связана. Злоупотреблять этой функцией, разумеется, не нужно.
Шаг 5: Отдельная зарядка аккумулятора
Если ваш планшет сутки пролежал у розетки, но это не помогло, существует более капитальный способ. Использовать его можно только если вы уверены в своих силах. Вам понадобится блок питания, способный поддерживать постоянное напряжение до 12 вольт. Лучше всего настроить на пять вольт. Нужен также резистор — аппарат, контролирующий напряжение, мощностью 0.5 ватт. Наличие вольтметра не обязательно, но очень желательно.

- Очистите кончики проводов на 5 миллиметров.
- Плюсовой провод обычно красный, а минусовой — синий. Но их можно проверить и вольтметром. Минус аккумулятора нужно подключить к минусу источника, а плюс к плюсу.
- Подключаем к источнику напряжения зарядное устройство.
- Отключить нужно тогда, когда напряжение достигнет 3.3V.
- Теперь можно подключить к розетке через разъём. Следите, чтобы аккумулятор не нагревался.
Есть и другой, гораздо более простой способ, но работает он не на всех устройствах. Нужно достать батарею из планшета и подключить устройство к розетке. Не отключая, вставьте батарею обратно. Снова оставьте на сутки или хотя бы наполовину. Такой резкий приток энергии и даст нужный «толчок» батарее.
Шаг 6: Специализированный сервис
Если все вышеприведённые способы не возымели эффекта, единственным выходом будет отдать устройство в ремонт. Цена может быть совершенно разной и варьироваться исходя из характера повреждений. Самыми лёгкими в починке являются загрязнённые контакты. Для того, чтобы проверить это, нужно воткнуть штекер и пошевелить им. Возможно, пойдёт процесс зарядки.

Если вы недавно самостоятельно перепрошили телефон, это также может стать причиной поломки. Прошивка устройства — очень тонкая штука и менять её лучше с помощью профессионалов. Если причина в ней, помочь может перепрошивка планшета.
Серьёзной проблемой становятся вирусы. Они могут управлять приложениями без вашего ведома — включать Wi-Fi, микрофон или камеру. Может происходить неверное отслеживание заряда или невозможность к полному наполнению энергией. Тут уж вас спасет только профессионал.
Сегодня мы привели множество способов починки вашего планшета, и все же самый надежный — это обращение в сервисный центр. При этом вы можете быть уверены, что не усугубите положение и все пройдет безопасно для вас. А на сегодня все.
Планшет является малогабаритным мобильным компьютером, который появился на рынке благодаря компании Apple в 2010 году. Отличительной особенностью планшета от стационарного компьютера или ноутбука является отсутствие клавиатуры и мышки. Для управления работой планшета достаточно прикоснуться подушечкой пальца к его экрану (на сленге тапнуть) в требуемой точке, а для перелистывания страниц достаточно провести пальцем по экрану в нужном направлении.
Благодаря малым размерам, весу и простоте управления планшеты мгновенно завоевали весь мир и сегодня в любом уголке планеты в самом неожиданном месте можно встретить человека с планшетом в руках. Мобильность планшета открыла не только новые возможности общения, но спровоцировала дополнительные неисправности планшетов, связанные с их механическими поломками. Планшет можно случайно уронить, на него иногда садятся или наступают ногой.
Все неисправности планшетов можно разделить на два вида – программные и аппаратные. Программные отказы в работе планшета возникают в случае нарушения работы программного обеспечения и устраняются прошивкой или повторной инсталляцией неработающего приложения. Аппаратные поломки (механические и электрические) связаны с выходом из строя элементов планшета, таких как микросхемы, транзисторы, резисторы, конденсаторы, аккумулятор, кнопки, сенсорный экран или матрица.
В настоящей статье на примере ремонта планшета Acer A500 рассмотрен способ ремонта планшета с механическим повреждением кнопки включения, расположенной на его корпусе. Из-за поломки кнопки планшет невозможно было включать и выключать.
Если не включается планшет, что делать?
Если вдруг стабильно работающий до этого момента планшет при очередном включении нажатием на кнопку включения (Power) не включается, многие впадают в отчаяние. Ведь так хотелось пообщаться с друзьями или побродить по просторам Интернета. Первое, что необходимо, это успокоиться и проанализировать ситуацию, чтобы определить возможную причину отказа планшета.
Причины, из-за которых планшет может не включаться
Планшет может не включаться по одной из следующих причин:
- Разрядился аккумулятор.
- Поломка адаптера питания.
- Некорректная работа программного обеспечения.
- Выход из строя кнопки включения Power, аккумулятора и других компонентов.
В перечне неисправности перечислены в порядке частоты их возникновения. Рассмотрим, как можно определить причину неисправности планшета и способы его ремонта.
Разрядился аккумулятор планшета
Если планшет много времени работал, и его не выключили кнопкой выключения, то вполне возможно в следующий раз его включить не получится. Хотя планшет через установленное время автоматически переходит в спящий режим, но все равно продолжает потреблять незначительное количество электроэнергии. Если аккумулятор за время перерыва в работе планшета полностью разрядится, то планшет автоматически выключится и включить его с помощью кнопки включения будет невозможно.

Для оживления планшета необходимо подключить к нему адаптер питания и нажав на кнопку включения, удерживать ее в нажатом положении более трех секунд. Планшет должен включиться и загрузиться программное обеспечение.
Кнопка включения может не реагировать, если планшет продолжительное время находился на улице при отрицательной температуре воздуха. Это связано с тем, что при отрицательной температуре любой аккумулятор теряет способность полноценно отдавать электроэнергию.
Недопустимо сразу включать планшет после сильного охлаждения. Необходимо после внесения планшета с морозной улицы в теплое помещение подождать не менее получаса, пока планшет не прогреется и не испарится конденсат, выпавший на его поверхности. Попадание влаги на электронные компоненты может привести к выходу электроники планшета из строя.
Еще планшет может не включаться без подключения к нему адаптера питания, если аккумулятор вышел из строя. Аккумулятор может отказать преждевременно из-за низкого его качества, нахождения в состоянии глубокого разряда продолжительное время или в результате выработки ресурса. Качественные аккумуляторы служат от 3 до 5 лет, при этом со временем продолжительность работы планшета в автономном режиме из-за старения аккумулятора постепенно уменьшается.
В планшетах устанавливают литий-ионные аккумуляторы, которые плохо переносят длительный глубокий разряд. Такое состояние аккумулятора очень снижает срок его службы и даже может вывести полностью аккумулятор из строя. Поэтому в случае появления на экране планшета оповещения о необходимости подключить зарядное устройство, сделать это нужно при первой возможности. Аккумулятор также необходимо полностью зарядить перед выходом из дома или перед длительным перерывом работы планшета.

На экранах любых электронных устройств, работающих от аккумулятора, всегда выводится динамический значок, показывающий степень заряда аккумулятора. Значок представляет собой заштрихованную частично или полностью белым цветом батарейку, как показано на фотографии справа. Когда батарейка все заштрихована, то аккумулятор заряжен полностью.
Неисправности и ремонт адаптера питания планшета
Адаптер питания планшета представляет собой электронный блок, преобразующий переменное напряжения бытовой сети 220 В в напряжение постоянного тока 12-18 В. Величина напряжения зависит от модели планшета.

Адаптер также рассчитан на определенный ток нагрузки и поэтому недопустимо бездумно вместо штатного, использовать адаптер питания от других устройств, даже если разъем подключения подходит, так как можно вывести планшет из строя.
В адаптере питания планшета перетерся провод
Несмотря на высокую надежность адаптеров питания планшетов и ноутбуков, даже китайских, бывает, что они выходят из строя. В большинстве случаев это происходит из-за нарушения правил эксплуатации. Некоторые пользователи при работе на планшете с подключенным адаптером к электросети, из-за недостаточной длины провода, натягиваю его, как струну. Бывает, провод адаптера погрызут и домашние животные.

В результате в месте выхода провода из разъема он перетирается, или деформируются контакты в гнезде планшета, и подача напряжения на планшет происходит с перебоями и со временем вовсе прекращается.

Если при работе на планшете при подключенном адаптере питания периодически исчезает символ молнии на значке батарейки, то это свидетельствует о том, что частично перетерся провод или деформировались контакты в гнезде подключения разъема питания адаптера.
Для того чтобы определить в каком месте пропадает контакт, нужно вставить разъем адаптера в планшет и, прижимая его к планшету добиться, чтобы на значке батарейки появилась молния. Затем помять провод. Если молния будет пропадать, значит, виноват провод. Если молния не будет исчезать, значит, причина заключается в плохом контакте разъемного соединения. Необходимо произвести осмотр штекера. В случае, если внешних признаков его механического разрушения нет, значит произошла деформация контактов в ответной части, которая установлена в планшете. Замена разъема в планшете возможна только в сервисной мастерской.
Адаптер питания планшета не выдает напряжение
Если ранее при работе планшета аккумулятор стабильно заряжался, и внезапно зарядка аккумулятора прекратилась, хотя аккумулятор еще полностью не зарядился, то значит, адаптер был вставлен в обесточенную или неисправную розетку, либо вышел из строя.

На любом адаптере питания всегда имеется наклейка, в которой указаны все его технические характеристики, включая выходное напряжение и допустимый ток нагрузки. Например, на приведенной табличке адаптера указано, что адаптер обеспечивает выходное напряжение (OUTPUT) 19 В и допускает максимальный ток нагрузки 2,15 А.
Виновен ли адаптер питания в том, что планшет не включается с помощью кнопки включения, можно узнать измеряв вольтметром величину напряжения на выходном разъеме адаптера.

Для этого достаточно концами щупов мультиметра, включенного в режим измерения постоянного напряжения, прикоснуться к центральному и внешнему выводам разъема. Плюс обычно находится на центральном выводе разъема. Если величина напряжения равна или больше указанной на наклейке, то адаптер исправен и причина неисправности кроется в планшете.
Как отремонтировать адаптер питания планшета своими руками
Если диагностика показала, что планшет не включается из-за неисправного адаптера питания, то есть два пути решения проблемы – купить за $15 новый адаптер или отремонтировать отказавший своими руками.

Для того чтобы точно определить неисправен провод или электронный блок адаптера питания его необходимо вскрыть. Обычно корпус адаптера состоит из двух половинок, склеенных между собой. Для разъединения половинок нужно ввести в зазор рядом с местом вывода шнура адаптера плоское жало отвертки и постепенно раздвигать половинки по периметру. Иногда это сделать не очень просто но, как правило, всегда удается без повреждения внешней поверхности корпуса.

После вскрытия адаптера откроется доступ к месту припайки проводов шнура. Для локализации отказа нужно прозвонить с помощью омметра по очереди каждый из проводов шнура, прикасаясь одним щупом к месту пайки провода, а вторым к соответствующему выводу разъема. При этом необходимо изгибать и растягивать шнур. Если сопротивление проводов близко к нулю и при воздействии на шнур не изменяется, то он исправен, и нужно проверить работу электронной части адаптера.
Внимание, часть электронной платы адаптера не имеет гальванической развязки с бытовой сетью и прикосновение к оголенным частям деталей и печатных проводников опасно.
Если шнур оказался в исправном состоянии, то нужно проверить работу электронной части. Для этого необходимо подключить адаптер к питающей сети и измерять на контактах припайки проводов шнура напряжение вольтметром . В качестве розетки лучше всего использовать удлинитель типа «Пилот» с выключателем. Выключатель «Пилота» необходимо установить в выключенное положение и адаптер вставить в одну из его розеток. Далее установить мультиметр в режим измерения постоянного напряжения и прикоснуться к точкам припайки проводов выходного шнура. Включить «Пилот». Напряжение должно быть равно или больше, указанного на этикетке.
Если напряжение отсутствует, то необходимо осмотреть внешний вид электронных деталей, печатные проводники и электролитические конденсаторы (на фото цилиндр синего цвета) на наличие вздутий или следов подтеков электролита. Если таковы есть, то их надо заменить.
Ремонт электронной платы адаптера требует знаний и опыта работы с измерительными приборами. Если внешним осмотром выявить отказавший элемент не удалось, но на этом ремонт можно заканчивать и покупать новый адаптер питания планшета.

Если шнур оказался в обрыве в месте выхода из адаптера, то его можно укоротить, снять с концов изоляцию и запаять, соблюдая полярность, в печатную плату. В случае, если обрыв находится в месте входа в разъем, то потребуется полная замена шнура, так как при замене только разъема невозможно надежно закрепить в нем провода. При покупке нового шнура следует выбирать его с разъемом того же типоразмера, который стоял ранее.

Запаивая шнур в плату нужно соблюдать полярность. На плате адаптера, представленной на фотографии полярность знаками «+ » и «- » не обозначена. Но и так понятно, что в отверстие, обозначенное GND (общий провод), всегда впаивается отрицательный провод (внешний контакт разъема), а в VO - положительный (центральный контакт разъема). Стандарта на цвет проводов адаптеров нет и поэтому прежде, чем запаивать провода в плату необходимо их прозвонить с помощью мультиметра.

Осталось уложить шнур в выемку корпуса адаптера и сомкнуть его половинки. Для склейки корпуса нужно по всей окружности смазать стык Универсальным секундным клеем Супер Момент, плотно прижать половинки друг к другу и оставить в таком положении на несколько минут. Но перед склеиванием желательно подключить адаптер питания к планшету и проверить его работу. Если планшет сразу включился и начался заряжаться аккумулятор, то можно склеивать корпус адаптера и на этом ремонт адаптера питания планшета своими руками можно считать законченным.
Некорректная работа программного обеспечения планшета
Бывают случаи, что планшет не включается при нажатии на кнопку включения (Power) после необдуманных действий пользователя с программным обеспечением, таких как некорректная установка новых приложений, неудачная прошивка, изменение или перемещение системных файлов. Не исключено заражение планшета вирусом. В таком случае планшет кнопкой Power включается, но программное обеспечение не загружается или работает некорректно. В результате на экране может появиться картинка поломанного робота или экран остается черным.

При черном экране для восстановления работы планшета можно попробовать его перезагрузить с помощью, утопленной в корпус кнопки RESET. На некоторых планшетах надписи нет, а рядом с небольшим отверстием нанесена красная точка. Кнопка RESET утоплена специально, чтобы исключить прерывание работающих программ при случайном нажатии на нее при работе с планшетом. Поэтому нажать на кнопку перезагрузки планшета RESET возможно только с помощью зубочистки, конца разогнутой скрепки или аналогичного тонкого стержня.
Перед нажатием кнопки следует отключить планшет от док-станции, и извлечь из него sim и flash карты. Далее нажать на кнопку RESET и удерживать ее не менее 3 секунд. Система должна перезагрузиться и вполне возможно планшет заработает.
Перед перезагрузкой планшета с помощью кнопки RESET следует учесть, что в некоторых моделях планшетов система может вернуться к заводским настройкам. В этом случае все сделанные вами настройки и личная информация будут утеряны. Если все перечисленные выше действия не привели к положительному результату, то следует обратиться в сервис, так как восстановление работы планшета возможно только при подключении его к другому компьютеру, на котором установлено специальное программное обеспечение и опыт работы с ними.
Определение неисправности
и ремонт кнопки включения планшета Power
Случается, что планшет не включается при нарушении работы кнопки включения Power. Неисправность кнопки легко диагностируется по поведению планшета при нажатии на нее.
Диагностика неисправности кнопки Power
Нажатие на исправную кнопку Power должно сопровождаться следующим поведением планшета:
- Тихим механическим щелчком, исходящим от кнопки.
- При нахождении планшета в режиме сна привести к появлению на экране картинки.
- Появлению всплывающего меню для выключения планшета, если он работает.
Если при нажатии на кнопку планшет ведет себя иначе, то кнопка неисправна, и для ее ремонта понадобится планшет разобрать. На планшете можно будет работать, но выключить его будет невозможно, а включить получится, только вставив штекер адаптера питания, подключенного к сети или нажатием на кнопку RESET. Пока аккумулятор заряжен планшет будет находиться либо в работающем состоянии или в состоянии сна. Выключить планшет будет невозможно, но он выключится сам, когда полностью разрядится аккумуляторная батарея.
Если после диагностики определено, что планшет не включается по причине неработающей кнопки включения Power, то для ремонта планшета придется его разобрать.
Как разобрать планшет Acer A500 своими руками
Рассмотрим на примере разборки планшета Acer A500 как правильно нужно разбирать планшет. Прежде, чем приступать к разборке планшета необходимо подготовить рабочее место и запастись инструментом.

Стол, на котором будет разбираться для ремонта планшет необходимо покрыть мягкой тканью. Из инструмента понадобится отвертка с крестовым тонким жалом, пинцеты разных размеров, металлическая лопатка, пластиковый медиатор или банковская карточка.
Обычно две половинки корпуса планшета удерживаются между собой с помощью защелок. Но в некоторых моделях имеются еще и винты. Иногда они явно видны на задней крышке, а иногда спрятаны под резиновыми упорами. Поэтому прежде чем разъединять крышки нужно внимательно осмотреть планшет и в случае обнаружения винтов их выкрутить.

По всему периметру внутри основной половины планшета, в которой установлен экран и вся электроника, имеются пластмассовые приливы с углублениями, как показано на фотографии выше.

А по периметру задней крышки сделаны выступы, которые при смыкании крышек заходят в углубления передней части корпуса планшета. При сдавливании половинок корпуса выступы входят в углубления и таким образом, обеспечивается надежное сцепление и плотное смыкание половинок корпуса планшета. Поэтому чтобы разобрать планшет нужно вывести выступы из углублений.
Меньше всего защелок находится в зоне кнопок регулировки громкости звука и включения планшета. Поэтому с этого места и надо начинать разъединение половинок корпуса.

Теперь представляя, как устроены защелки планшета можно, приступать к разборке его корпуса. Планшет нужно положить на мягкую ткань экраном вниз. Далее на глубину пару миллиметров вставить в щель между половинками планшета лезвие металлической лопатки, и опуская ее ручку вниз и незначительно проворачивая разомкнуть ближайшую защелку. Как только между половинками образовалась щель необходимо в нее вставить плоскую отвертку или другой предмет, чтобы половинки опять не сомкнулись. Теперь передвигая лопатку по периметру вдоль щели нужно разомкнуть все остальные защелки.
В Интернете можно найти рекомендации вместо металлической лопатки использовать пластиковую карточку или медиатор (небольшой пластиковый тонкий треугольник, который используют музыканты при игре на струнных инструментах), но попытка разобрать планшет с помощью них у меня не увенчалась успехом. Пластиковая карточка при попытке втиснуть в щель между крышками планшета деформировалась. А вот разъединять корпуса пультов дистанционного управления с помощью пластиковой карточки очень удобно.
Освобожденную от защелок заднюю крышку надо снимать осторожно, чтобы не порвать провода, идущие от возможно установленных в ней электронных деталей, например динамиков, микрофонов или видеокамеры.

Задняя крышка с планшета снята, и теперь можно изучить его внутреннее устройство для принятия решения о последовательности дальнейшей разборки.
Если планшет разбирался для замены аккумуляторной батареи, то теперь нужно отвинтить винты крепления крышки, закрывающей аккумулятор. Далее, отпаять провода идущие от аккумулятора к плате (если припаяны) или вынуть разъем и заменить аккумулятор новым. При припайке проводов следует соблюдать полярность.

Планшет разбирался с целью восстановления работы кнопки включения Power, которая в результате диагностики была признана неработающей. После снятия задней крышки и осмотра кнопки стало понятно, почему она не работает – разрушился припой в местах пайки основания кнопки к печатной плате. В результате кнопка отошла в сторону, и клавишей Power стало невозможно на нее нажать. Но радоваться было рано, так как доступ к ремонту кнопки можно было получить, только после снятия материнской печатной платы с процессором.
Как правильно разъединять разъемы и плоские шлейфы планшета
Сложность снятия материнской платы заключалась в том, что к ней подключено много шлейфов из проводов с помощью разъемных соединений, в том числе и несколько плоских без разъемов, которые очень тонкие и легко повреждаются. Для правильной расстыковки разъемов необходимо представлять, каким образом их половинки удерживаются между собой.
Внимание , разъединять разъемы, вытягивая их за выходящие из них провода шлейфа недопустимо, так как провода тонкие и легко могут порваться. Особенно опасно, если внешне провод выглядит целым, а внутри пластмассовой оболочки жила оборвалась. Найти и устранить такую неисправность самостоятельно будет непросто.

Самыми простыми разъемами в планшете являются коаксиальные, которые предназначены для передачи высокочастотного сигнала. Съемная половинка разъема фиксируется за выемку в ответной части благодаря подпружиненному ободку разрезной чашки. Для расстыковки разъема нужно поддеть чашку за ободок плоским жалом отвертки.

Разъемы, показанные на фотографии, не имеют защелок и удерживаются за счет трения. Для их расстыковки достаточно захватить губками пинцета съемную часть разъема и покачивая ее в стороны извлечь из стационарной части. Если рядом расположены два одинаковых разъема на гибких проводах, то для исключения путаницы при сборке их целесообразно перед расчленением разъема промаркировать.

Этот тип разъема имеет два фиксатора в виде выступов на верхней плоскости съемной части. Выступы зацепляются за два отверстия квадратной формы, сделанные в запаянной части разъема. Разъем расстыковывается таким же способом, как и предыдущий.

Для вытаскивания пластмассовых вкладышей разъемов я использую небольшой пинцет длиной 10 см. Чтобы губки пинцета не соскальзывали, они заправлены, как на фотографии. Таким пинцетом также удобно вытаскивать из печатной платы выводы резисторов, диодов и подобных им радиоэлементов при выпаивании.

Такой вид разъемного соединения представляет собой плоский кабель, оголенный конец которого прижат к контактам в пластмассовой колодке. На разъеме видна черная планка, которая и является рычагом фиксатора.

Для освобождения шлейфа достаточно повернуть эту планку на 90° по часовой стрелке, как показано на фотографии, и взявшись пальцами за ребра шлейфа извлечь его из разъема.

Для закрепления шлейфа в разъеме необходимо, прилагая минимальное усилие, взявшись пальцами за его боковые стороны вставить шлейф на место в разъем.


Все разъемы от материнской платы отсоединены и осталось только отклеить отрезки скотча, которые прижимают провода и отвинтить несколько винтов. Скотч нужно сохранить, так как при сборке планшета его надо будет приклеить на прежние места.

Вот так отошла кнопка включения планшета, очевидно, что китайский производитель сэкономил на припое. Кнопка была установлена на прежнее место и припаяна с помощью десятиваттного паяльника к печатной плате. Дополнительно кнопка была проверена с помощью мультиметра. При нажатии на ее толкатель сопротивление становилось равным нулю, а при отпускании – бесконечности.

За кнопкой включения находится довольно массивный датчик положения планшета. Для исключения повторного смещения кнопки включения было измерено штангенциркулем расстояние от задней стенки кнопки до боковой стороны датчика. Оно составило три миллиметра. Из пластины стеклотекстолита толщиной три миллиметра была сделана пластинка в размер кнопки.

Пластинка, после покрытия ее боков тонким слоем клея Момент была плотно вставлена между кнопкой и датчиком положения, как на фотографии. Благодаря такой доработке материнской платы сдвинуть кнопку включения с места даже при сильном нажатии на нее стало невозможным.
Поломки и системные ошибки ОС Андроид случаются не так уж и часто, но владельцам современных планшетов или смартфонов необходимо знать, как действовать в таких случаях. Наша статья расскажет, почем телефон не загружается дальше логотипа андроид и как устранить эту проблему.
Проблема возникает при перезагрузке системы, особенно при самостоятельном отключении телефона после удара или падения. Устройство отказывается полностью загружаться, даже при многократном включении/выключении на экране появляется только заставка Android, либо логотип zte.
Причины проблем с загрузкой девайса
Возникают подобные ситуации не на пустом месте. Причины можно классифицировать как аппаратные и системные, в основном речь идет о характерных случаях.
Основные причины сбоев в загрузке:
- Механические повреждения. Падения вашего гаджета негативно сказываются на работе всего устройства в целом. Обычно после удара или другого вида механического воздействия телефон или планшет не включается полностью, но проблемы могут проявляться и отказом дальнейшей загрузки устройства.
- Недостаточно памяти. При нехватке места на внутреннем или внешнем носителе для загрузки системы может потребоваться много времени. Часто в таких случаях планшет или смартфон не включаются вообще.
- Неправильная перепрошивка. Это наиболее частая причина обращения в сервисный центр. При выполнении перепрошивки системы самостоятельно, либо с помощью таких же «специалистов» из числа знакомых, в процессе обновления может случиться сбой и телефон (планшет) откажется загружаться вовсе. Такая проблема может возникнуть и при обращении в несертифицированую мастерскую, работники которой не имеют должной квалификации для выполнения таких манипуляций.
- Полная разрядка аккумулятора. Достаточно редкая причина неполадок в загрузках смартфона, но полностью исключать ее нельзя.
- Повреждения и западания кнопки питания. Включение в этом случае происходит по циклу, не достигая полной загрузки. Диагностировать подобную проблему возможно только в сервисном центре.
- Несовместимость с картой памяти. Редко, но случаются ситуации, когда именно новая флешка мешает нормальной работе устройства.
Возможные действия по устранению неполадок можно предпринимать только после определения причины возникновения проблемы. Сделать это самостоятельно будет трудно, разве что речь идет о механических повреждениях телефона. В противном случае лучше довериться профессионалам и обратится в хороший сервисный центр по профилю вашей модели.
Что делать в этом случае
Если вы столкнулись с вышеописанной проблемой, что не загружается смартфон андроид дальше логотипа, можно попробовать устранить системный сбой самостоятельно. Если смартфон или планшет «пережил» серьезное падение, перегрелся или контактировал с жидкостью, восстановить работоспособность без профессиональной помощи навряд ли получиться. Если же речь идет о системной ошибке, можно действовать по приведенным алгоритмам.

Какие действия помогают в таких случаях:
- Первое, что можно попробовать - перезагрузить устройство. Примерно в половине случаев это помогает включить гаджет, после чего можно провести диагностику системы, проверить память и работу приложений.
- Подключение зарядного устройства. Также простой и эффективный способ решения проблем с АКБ. Если на телефоне заставка сменилась значком заряда, необходимо дождаться окончания процесса и попытаться включить телефон вновь.
- При сбоях в работе устройства после перепрошивки простая перезагрузка системы будет малоэффективна. Для восстановления работоспособности устройства необходимо будет сбросить настройки до заводских. При этом могут потеряться файлы, сохраненные на внутреннем накопителе.
- Для удаления всех изменений, проведенных при перепрошивке устройства, необходимо зайти в меню Recovery Mode. Обычно для этого необходимо нажать на выключенном телефоне комбинацию клавиш громкости и питания (сочетания зависят от модели девайса). Если подобные манипуляции не влияют на систему, значит, проблема кроется гораздо глубже и самостоятельно решить ее не получиться.
- В предложенном меню можно выбрать один из вариантов обновления системы. Раздел «Wipe data factory» поможет выполнить сброс настроек до заводских, поэтому данные, установленные при перепрошивке удаляться. Для активации такого режима в разделе необходимо найти и подтвердить пункт «Reset». Устройство после такой процедуры перезагрузиться и обновиться.
- Если сбой появился по неизвестной причине и этому не предшествовало падение или программные изменения, можно выполнить перепрошивку устройства. Самостоятельно делать этого не рекомендуется, разве что вы точно знаете оптимальный алгоритм и полностью совместимую с вашим гаджетом программу.
- Если конфликт системы связан с установкой нового накопителя, рекомендуется вытащить карту памяти и перезагрузить систему. Обычно подобные неприятности случаются при несовместимости телефона с моделью накопителя, либо же, если технические характеристики карты памяти намного превышают оптимальный физический объем для такого устройства.
- Если проблема появилась после скачивания приложений, либо установки обновлений, лучшим вариантом будет удаление новых программ. Для этого достаточно включить устройство в безопасном режиме и вручную удалить возможных «виновников» проблемы.
- Самый сложный вариант решения проблемы требует замены или ремонта платы и чипов. Делать это лучше всего в сервисном центре, но стоимость такого ремонта вместе с запчастями часто не намного ниже покупки нового устройства. Именно поэтому такой вариант не столь популярен, тем более что ремонт не гарантирует беспроблемную работу смартфона в дальнейшем.
Предложенные действия скорее рекомендация, ведь системные сбои в работе устройства не всегда допустимо устранять самостоятельно. Проблема может затрагивать программы и настройки вашего гаджета намного глубже, а неумелые действия приведут к полному выходу из строя.
Планшет на Андроиде не загружается дальше логотипа

Системные ошибки планшета во многом схожи с характерными для телефона неполадками. Операционная система Андроид подразумевает одинаковый алгоритм действий для устройств с разными характеристиками. Кстати, зачастую именно такая свобода для пользователя и приводит к возникновению системных ошибок. При загрузке большого количества приложений и игр, а также пользовании непроверенными сервисами вместе с программой можно «занести» и вирусы, поэтому лучшей профилактикой таких рисков будет предварительная установка защитных приложений и регулярное обновление и сканирование системы.
Телефон не грузит дальше заставки
Ваш телефон начал зависать и отказывается включаться? Помимо вышеперечисленных проблем, можно рассмотреть еще несколько вариантов таких сбоев. В первую очередь - поломки внутренних элементов. Современные девайсы содержат много «умной» электроники, которая более чувствительна к небрежному отношению.
Неполадки могут возникнуть в следующих случаях:
- Смартфон часто разряжается полностью, а зарядка происходит в недостаточном объеме.
- Телефон часто перегревается.
- Сбои в системе происходят после установки обновлений при недостаточном заряде АКБ.
- После вирусной атаки или открытия потенциально опасных файлов и программ.
При невозможности самостоятельного определения причины, а также серьезной поломке устройства рекомендуется обратиться в хороший сервисный центр и провести диагностику девайса.
Если ваш Андроид не загружается дальше логотипа, обязательно стоит исключить основные причины таких неполадок. Падения и удары, неумелая перепрошивка устройства, а также отключение телефона при низком заряде - вот что чаще всего становится негативным фактором, влияющим на некорректную работу устройства. Наша статья расскажет, что можно сделать в таких случаях и когда лучше не усугублять проблему самостоятельными действиями.
Статьи и Лайфхаки
Многие сталкиваются с проблемой, при которой выключился планшет и не включается, даже если многократно нажимать на кнопку включения. Что в этом случае делать - спешить в мастерскую или попытаться реанимировать девайс в домашних условиях?
Большинство пользователей наверняка обратятся к специалисту. Большинство - но далеко не каждый.
Причины отключения планшета
- Если вы длительное время смотрели фильм, играли в игры или находились в интернете, используя для этого планшет, то нет ничего удивительного в том, что он перестал работать. Возможно, вы забыли зарядить его, поэтому он отказывается включаться.
- В некоторых случаях причиной не включения является полностью разряженный планшет, зарядное устройство которого сломалось. Поэтому, прежде чем сетовать на неполадки в работе гаджета, проверьте зарядное устройство.
- Самой неутешительной причиной может быть сама поломка электронного гаджета. В этом случае ремонт в домашних условиях не эффективен, так как вы вряд ли сможете самостоятельно определить, какая именно деталь вышла из строя.
- Попытайтесь вспомнить, возможно, вы недавно роняли планшет, поэтому он стал выходить из строя. Если устройство находится на гарантии, то в этом случае лучше всего обратиться в сервисный центр.
Как реанимировать выключенный планшет

- Постарайтесь сразу же поставить планшет на зарядку. Как только увидите на экране батарею, то дело было в разряженном аккумуляторе.
- В тех случаях, когда устройство не разряжено, возможно, в нем произошел системный сбой. Нажмите на кнопку включения, удерживайте ее в течение 15 секунд, после чего девайс должен начать подавать признаки жизни.
- Если эти действия ни к чему не привели, вам придется перезапустить электронное устройство вручную. Чтобы это сделать необходимо найти кнопку перезагрузки. Аккуратно нажмите на нее, чтобы не повредить и ждите реакции планшета.
- Даже если эти попытки ни к чему не привели, вам придется воспользоваться жесткой перезагрузкой, которая вернет гаджет к заводским установкам.
- Обычно для этого требуется одновременно нажать на кнопку включения, перезагрузки и еще одной определенной клавиши, о которой вы сможете прочесть в инструкции к устройству.