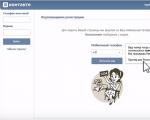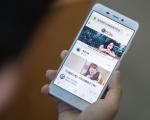Как узнать какая операционная. Определяем, какая версия Windows установлена на ноутбуке. Работа на мобильных устройствах
Которая установлена на компьютере, может возникнуть в самых различных ситуациях. Например, в большинстве случаев, для того чтобы скачать, нужно сначала указать свою версию Windows.
Если вы попали в подобную ситуацию, и не знаете свою версию Windows, то данная статье должна вам помочь. Предлагаем вам несколько способов, как узнать, какой Windows стоит на компьютере.
Способ № 1. Свойства компьютера.
Если на вашем рабочем столе есть (именно иконка, а не ярлык), то вы можете узнать, какой Виндовс стоит на компьютере с ее помощью. Для этого кликните правой кнопкой мышки по этой иконке и выберите пункт меню «Свойства».
После этого откроется окно с информацией о вашем компьютере. Здесь будет указана версия Виндовс, а также основная информация о компьютере (название процессора, количество оперативной памяти).

Также здесь есть информация о разрядности вашей операционной системы. Почти в самом низу окна, напротив пункта «Тип системы».

Нужно отметить, что если у вас нет иконки компьютера на рабочем столе, то вы можете вызвать это окно с помощью комбинации клавиш Windows + Pause/Break .
Способ № 2. Команда WinVer.
Второй способ узнать, какой Виндовс стоит на компьютере, это команда WinVer . Нажмите комбинацию клавиш Windows + R и в появившемся меню введите команду WinVer .

После этого на экране появится окно с основными сведениями о вашей операционной системе. Здесь вы сможете узнать, какой Виндовс стоит на компьютере, а также его версию и номер сборки.

Способ № 3. Команда systeminfo.
Еще одна полезная команда, которая позволит вам узнать, какой Windows стоит на компьютере, это команда systeminfo . Для того чтобы воспользоваться данной командой, введите systeminfo и нажмите на клавишу ввода. После этого на экране появится основная информация о вашем компьютере. Среди этой информации вы сможете найти версию вашей Windows.

Также вы можете выполнить данную команду и другим способом. Для этого нажмите комбинацию клавиш Windows + R и в открывшемся окне введите cmd /k systeminfo .

В этом случае сначала будет запущена «Командная строка», а уже потом в ней будет выполнена команда systeminfo.
Способ №4. Окно «Сведения о системе».
Последний способ, который мы рассмотрим, это окно «Сведения о системе». Для того чтобы вызвать этого окно нажмите комбинацию клавиш Windows + R и в появившемся окне введите команду msinfo32 .

После этого перед вами откроется окно «Сведения о системе», в котором вы сможете узнать, какой Виндовс стоит на вашем компьютере. Найти эту информацию будет легко, поскольку она сразу появится перед вашими глазами.

Если у вас возникнут, какие либо трудности с выполнением команды msinfo32 , то вы можете открыть это окно с помощью поиска в меню Пуск. Для этого просто введите в поиск «Сведения о системе» и откройте найденную программу.
Под названием «Эта чёрная дыра по имени Linux», на наш взгляд, вполне заслуживающий того, чтобы быть прочитанным.
После нескольких лет (от 3 до 7) использования операционных систем GNU/Linux, после длительного периода администрирования jabber-конференции техподдержки Ubuntu (2 года), я (Fer_re), вместе с товарищами ptarh, vestus (Vest), sunnny_s (Alexander_L) и другими, пришел к выводу, изложенному ниже.
Я бы хотел посвятить этот короткий текст всем, кто хочет попробовать поставить эту операционную систему на свой компьютер.
Я вам скажу лишь один недостаток линукса, друзья. Линукс - это гигантская временная черная дыра. Трата времени на линукс - абсолютно бесполезна потому, что результатом станут умения и знания, которые можно применить лишь в линуксе.
Круг замыкается - вы тратите больше времени на то, чтобы больше времени потратить на линукс с тем, чтобы получившиеся знания направить на линукс и тратить время и т.д.
Знание линукса - абсолютно негодное, никому не нужное и никак не продаётся. Вы не сможете купить на знание линукса квартиры, машины, дачи. Пользуясь нормальной операционной системой, вы можете стать художниками, учёными, инженерами, программистами. Пользуясь линуксом вы сможете стать лишь дурно пахнущими сисадминами в свитере и работать за нищенскую зарплату. И несмотря на то, что, пока вы учитесь в школе (или в университете, но вы безработный), вам такая перспектива нравится и кажется романтичной, через несколько лет вы поймёте, что время утекло в унитаз и его не вернуть.
Все обещания, которые дают разработчики любых дистрибутивов линукса, да и, по большому счёту, любого софта под него - это пшик, пустые слова, ничего не исполняется. Все достижения этих разработчиков - лишь изобретание велосипеда, копирование технологий; ничего нового они, за 18 с лишним лет, не предложили ни разу. В линуксе со скрипом, треском и проблемами работает то, что в других ОС уже лет 5 вообще не вызывает вопросов.
Линукс - это информационная черная дыра. Занимая всего 1% рынка десктопов, информацией о нём забит весь IT-сектор интернета. Более того, если вы поставите линукс - вы будете интересоваться только им, читать только о нём, говорить только о нём. Линукс - это ложь, сплошная ложь, как в тоталитарном государстве - вам будут рассказывать, что ещё чуть-чуть, ещё несколько лет и мы победим, но на самом деле, если вы посмотрите на обычную статистику, то увидите, что интерес к этой ОС с годами лишь падает.
Линукс - это черная дыра для вашей самоидентификации. Пока вы молоды, вам кажется, что отличаться от других, принадлежать к какой-то узкой группе людей - это круто, это здорово. Однако, на самом деле, неформалы - это синоним неудачников. Линукс изменит ваш взгляд на мир, вы перестанете воспринимать компьютеры просто как инструмент для решения задач, а будете судить людей по тому, какая ОС у них установлена. Вам будет казаться, что раз вы принадлежите к 1% людей, то вы стали элитой, ваше мнение важно и значимо. На самом деле, линуксоидов никто не любит, а единственная реакция на их высказывания - покрутить пальцем у виска.
Если вам хочется поставить линукс, то вас, разумеется, никто не может удержать. Но задумайтесь на секунду - если вы потратите 3-4 года на изучение программирования, не станете ли вы гуру? Если вы 3-4 года будете изучать науки - не станете ли вы бакалавром? Если будете работать - не заработаете ли вы несколько десятков тысяч долларов? В конце концов, если у вас внезапно появилось 3-4 года свободного времени, то играйте в игры. Хотя бы удовольствие получите.
Список их сильно увеличился даже за последние 5 лет, особенно в связи с ростом числа мобильных устройств. Каковы их особенности, чем они отличаются, в чем их преимущества и недостатки?
Классификация систем
Они отличаются друг от друга по разным параметрам, в частности, по распределению функций между компьютерами. Классы операционных систем и сами сети бывают:
- одноранговыми;
- двуранговыми (имеют выделенные серверы).
Есть компьютеры, которые свои ресурсы предоставляют другим. В этом случае они выступают в роли сетевого сервера. Другой же является их клиентом. Компьютеры могут выполнять ту или вторую функцию или же совмещать их воедино. должна при этом соответствовать запросам покупателя.
Перечень наиболее востребованных систем
Какие же наиболее популярные среди пользователей операционные системы? Список выглядит таким образом:
- Windows.
- MacOS.
- Android.
- Ubuntu.
- Linux и другие.
Есть также менее популярные. Например, Fedora или Back Track. Но они распространены в довольно узкой среде специалистов.
Как выбрать?
Для пользователей есть разные критерии. Это прежде всего удобство применения и возможности операционных систем. Каждая из них имеет свои преимущества и недостатки. Одному важен функционал, второму - интерфейс, третьему - гарантия сохранности персональных данных. Операционные системы для ПК, список которых длиннее, чем тех, которые разработаны для мобильных устройств, отличаются от вторых своими требованиями к машине.

Они предлагают своим пользователям разный уровень комфорта и инновационных решений, во многом выбор обусловлен профессией человека.
Особенности Windows
За последние годы появились новые операционные системы. Список наиболее популярных дополнили Android и IOS. Однако именно ОС Windows, как и прежде, остается наиболее востребованной в мире.
Она не только самая популярная операционная система, но и наиболее комфортная в применении, отлично подходит для новичков. Школьники, офисные работники и люди разного возраста - практически все они применяют операционные системы Windows. Linux же традиционно используется профильными специалистами.
Плюсы
Ключевыми преимуществами всенародно любимой «Винды» являются такие факторы:
- удобный интерфейс;
- большое количество качественного программного обеспечения, которое можно установить на бесплатной основе;
- простота установки и настройки;
- легкость администрирования серверных.
Минусы Windows
Большинство версий «Виндоус» - это платные операционные системы. Список можно найти в открытых источниках. Высокая стоимость программного обеспечения - ключевой недостаток Windows.

Другой минус - это нестабильность и уязвимость всего семейства ОС к разного рода вредоносному ПО.
Последняя версия
Сколько стоит Windows 10? Все зависит от, какой будет версия - домашней или профессиональной. В первом случае стоимость составит около 6 тысяч рублей, а во втором - порядка 10 тыс.
Последняя модификация, как и предыдущая, может иметь классический интерфейс или же такой, как у «восьмерки», когда можно переключать иконки на рабочем столе.
Отвечая закономерным ответом на вопрос, сколько стоит Windows 10, тем, что стоимость немала, надо предупредить: не торопитесь переживать. Ведь лицензия, которая предоставляется пользователю, не имеет окончательного срока действия. А вот такое программное обеспечение, как онлайн-игры, антивирусы или Office, требует регулярного обновления на платной основе.
По традиции, если у вас на компьютере установлена предыдущая лицензированная версия Windows, то обновить ее до последней вы сможете бесплатно.
Предыдущие ОС Windows
Несмотря на выход нового программного обеспечения, есть те, кому комфортно использовать предыдущие. Разные версии операционных систем имеют свои преимущества. Сейчас, наряду с «десяткой», многие продолжают применять «восьмерки» и «семерки».
Windows 7 вышла еще в 2009 году. В ее состав вошли как разработки из предыдущей «Висты», так и совершенно новые решения, которые касались интерфейса и встроенных программ. Было исключено некоторое ПО - игры, приложения, ряд технологий и другое.
«Семерка» имеет несколько редакций:
- начальную;
- домашнюю базовую;
- домашнюю расширенную;
- корпоративную;
- профессиональную;
- максимальную.
Следующая версия операционной системы - Windows 8 вышла в 2012 году. Ее главным новшеством стал измененный интерфейс, который был более адаптированным к работе на мобильных устройствах. На сегодняшний день этот продукт компании является наиболее продаваемым.
Устаревшие версии
Есть и когда-то популярные, но сейчас практически забытые операционные системы. Список их можно начать с Windows 95, именно с этой версии в свое время многие начинали работу с ПК. После нее появилась не менее популярная Windows 98. Следующая система - Windows 2000 - вышла на стыке тысячелетий и предназначалась для применения на устройствах с 32-битными процессорами.
Однако настоящую популярность сыскала ОС Windows XP, появившаяся в 2001 году. Свое первенство она лишь недавно уступила седьмой и восьмой версии. Более 10 лет именно XP предпочитали устанавливать пользователи на свои компьютеры и ноутбуки.
Последующей пользовательской версией стала Vista, однако ее функционал и особенности, по мнению специалистов, были крайне слабыми, отчего она и не завоевала популярность.
Другие операционные системы для компьютеров
Однако не все пользуются ОС Windows. Есть и другие операционные системы для ПК. Список их включает в себя, в частности, MacOS, Linux Ubuntu идругие ее модификации. Их в основном используют узкопрофильные специалисты.

Ubuntu была создана на Ее интерфейс во многом напоминает Mac, но общий стиль похож на Windows. Пользователи оценили удобство использования, стабильность и то, что ОС можно получить бесплатно. Также им нравится скорость работы машины. Но есть у Ubuntu и минусы - малое количество ПО, игр, а также сложная схема администрирования.
MacOS - это операционная система, разработанная компанией Apple для компьютеров своего производства. Ее называют пользовательским продуктом класса премиум - она отличается красивым дизайном, удобным интерфейсом и отличными мультимедийными возможностями. Но это решение по карману далеко не всем, ведь как сами компьютеры, так и ОС марки Apple, по сравнению с другими, стоят невероятно дорого.

Также для ПК некоторые используют Linux. Эта система бесплатна, отличается стабильностью, оснащена большим количеством встроенного софта. Однако, несмотря на все эти преимущества, она требует высоких пользовательских навыков. Поэтому Linux чаще всего устанавливают программисты, сетевики и другие специалисты.
Работа на мобильных устройствах
Как известно, все больше пользователей предпочитают использовать интернет не с ноутбуков и ПК, а с мобильных устройств - смартфонов и планшетов. Есть операционные системы, которые разработаны специально для них. Наиболее распространены Android и IOS. А вот «Симбиан» уже потеряла былую популярность, поскольку ее возможности уже не могут покрыть потребности пользователей.
На первом месте в количественном отношении с большим отрывом стоит «Андроид». Ведь если IOS - это ОС, созданная специально для устройств компании Apple, то второй может работать на смартфонах и планшетах других марок, например:
- Samsung.
- Sony.
- Lenovo и другие.
«Андроид» имеет удобный интерфейс для своих пользователей, позволяет им пользоваться качественным софтом в большом количестве на бесплатной основе. Он подходит не только для смартфонов и планшетов, но и для современных «умных телевизоров». Устройства на основе этой ОС можно самостоятельно перепрошивать и вносить изменения в их работу.

Но IOS, которая является продуктом компании Apple, считается более стабильной и работает гораздо быстрее, предоставляет покупателям хорошие мультимедийные возможности. Но по сравнению с «Андроидом», она более затратна, поскольку бесплатного программного обеспечения в ней очень мало. А то, которое предоставляется за деньги, стоит очень дорого.
Примерно 10 лет и ранее назад те, кто пользовался интернетом на мобильных телефонах, активно использовали систему "Симбиан", которая являлась совместной разработкой ведущих на тот момент производителей (Nokia, Motorola и других). Она работает и сейчас, но, по сравнению с IOS и "Андроидом", она не в состоянии справиться с теми задачами, которые ставят перед собой теперешние владельцы мобильных устройств.
Прочие операционные системы
Помимо распространенных ОС для компьютеров и мобильных устройств, существуют и менее известные, многие из них созданы по типу Linux и требуют высокого уровня пользовательских навыков. Одной из таких систем является Fedora. Она отличается высокой стабильностью, практически не падает в плане работы. Можно навсегда забыть про зависания, внезапные перегрузки и другие проблемы.
Существуют и специфические операционные системы. Например, Back Track. Эта система бесплатная и применяется хакерами во всем мире. Большинство взломов проводилось именно благодаря Back Track. Она была изначально оптимизирована для получения несанкционированного доступа для скачивания данных с того или иного компьютера.

Люди, далекие от компьютерной сферы, мало знают об особенностях операционных систем и их реальном количестве. На ноутбуках или компьютерах они ставят «Виндоус», айфоны оснащены собственным ПО, а на других смартфонах или планшетах установлен по умолчанию «Андроид».
Но есть и других систем, они в основном не предназначены для широкого круга по причине своих особенностей. Выбор той или иной ОС зависит прежде всего от тех задач, которые ставит перед собой человек.
Какая на вашем компьютере операционная система? Обычно пользователи отвечают: Windows (или называют другую, если они пользуются Линуксом или Маком). Иногда к этому добавляют версию (8, 10 и т.д.) Но часто этого мало. Знать надо не только название и номер вашей ОС, но и номер сборки, версию сервис-пака (если таковой предусмотрен) и т.д. Рассмотрим, как узнать операционную систему компьютера точно в зависимости от её версии.
Для Windows 10
Самая продвигаемая сегодня ОС от Microsoft успела прославиться (не в лучшем смысле) навязчивыми предложениями обновиться. Иногда эти обновления действительно идут на пользу, и установить их стоит. Иногда же, наоборот, лучше пропустить очередное предложение, содержащее ошибки, и подождать, пока их исправят.

Но в обоих случаях вам надо знать точную версию своей ОС, чтобы решить, принимать предложение из Редмонда или отказаться.
Как узнать, какая операционная система на компьютере, в случае Windows 10? Самый простой способ такой:
- Нажмите на клавиатуре клавиши Win+R
- Введите в открывшееся поле для ввода команду «winver» (от английских слов Windows Version). Кавычки или какие-то ещё символы, кроме winver, не нужны
- Нажмите клавишу Enter или кнопку OK

После этого на экране появится небольшое окно, в котором сообщаются все ключевые данные о вашей версии ОС:
- Название и поколение (в нашем случае Windows 10)
- Номер версии
- Сборка
- Статус лицензии (лицензирована ли копия, а также имя и организация пользователя)
Если речь об обновлениях, то ключевой элемент – номер сборки ОС. Именно на него надо смотреть, чтобы понять – обновляться или пока подождать.
Если по какой-то причине у вас на клавиатуре нет клавиши Windows (допустим, вы используете Bluetooth-клавиатуру для мобильных устройств), есть и другие способы отправить системе команду:
- Нажмите на иконку поиска (значок лупы, справа от кнопки Пуск в левом нижнем углу)
- Введите winver
- Когда под текстом появится подсказка «Выполнить команду», кликните по ней мышкой
В результате вы получите то же самое окно, что и при вводе команды через Win-R.
Для Windows 8
Команда winver работает и для предыдущей версии Windows. Если вы запускаете команду через клавиатурную комбинацию Win+R, то никаких отличий не будет ни в процессе запуска, ни в окне, в котором система показывает результаты.
Если вы запускаете команду через меню поиска, то вместо команды поиск покажет вам файл winver.exe, который предлагается запустить. Запустите его: это даст тот же самый результат.
Для Windows 7 или Vista
Операционная система, выпущенная ещё до массового помешательства на сенсорных экранах, имеет несколько иной интерфейс. В частности, меню «Пуск» там запускается по круглой кнопке, хотя находится кнопка в том же левом углу. А вот отдельной кнопки «Поиск» на рабочем столе там нет.
- Нажмите левой кнопкой мыши на кнопку «Пуск»
- В поле для поиска, которое открывается в нижней части меню, введите уже знакомую нам команду winver
- Нажмите Enter
- Когда поиск предложит результат – программу Winver.exe, нажмите на ней, после чего вы увидите окно с заголовком «О программе».

Это и есть описание вашей версии Windows. Подобно более свежим версиям, это окно также показывает поколение Windows, номер версии, номер сборки, сервис-пак и лицензионную информацию.
В заголовке окна также показывается, какая именно редакция Windows 7 у вас установлена (Начальная, Домашняя базовая, Профессиональная, Корпоративная, Максимальная и т.д.) Обратите внимание, что в Windows 10 заголовок не настолько информативен.
Для Windows XP и более ранних
Если вы пользуетесь старой доброй XP, то алгоритм, как узнать, какая ОС стоит на компьютере, будет таким:
- Нажмите на кнопку «Пуск»
- Выберите в списке пункт «Выполнить»
- В открывшемся окне «Запуск программы» есть поле для ввода. Введите в него всё ту же команду «winver»
- Нажмите на кнопку «ОК» в окне или на клавишу Enter

Перед вашим взором предстанет информационное окошко, дизайн которого будет выдержан в стиле Windows XP. По информативности оно будет напоминать скорее Vista, чем 8 или 10. В окне можно будет прочесть следующие данные:
- Редакция ОС (Home, Professional и т.д.)
- Номер версии
- Номер сборки
- Сервис-пак
- Лицензионная информация о пользователе
- Доступный объём оперативной памяти
Последний пункт из всего нашего списка присущ только Windows XP.
Мы не будем заходить глубже и исследовать способы узнать версию Millennuim, 98 или 95. Если на вашем компьютере работают такие раритеты, то у вас наверняка есть для этого особенные причины, а стало быть, вы и так знаете, как узнать версию операционной системы на компьютере.
Универсальный способ
Мы рассмотрели простейший способ получить информацию о версии вашей операционной системы. Однако он выдаёт относительно скупые данные. Их достаточно, чтобы принять решение о принятии или непринятии обновления. Но бывает нужно узнать о своей системе больше – например, её разрядность или сведения об аппаратном обеспечении.
Существует более продвинутый метод, как узнать ОС на компьютере. Он основан на ключевом элементе Windows – панели управления.
- Нажмите на меню «Пуск» ПРАВОЙ кнопкой мыши.
- Выберите в открывшемся меню пункт «Система».
- Кликните по нему.
В открывшемся окне более современные версии Windows (например, 10) покажут не классическую Панель управления, а её современный вариант, приспособленный для сенсорного управления. Однако ключевые данные он покажет:
- Код устройства
- Код продукта (то есть Виндоус)
- Тип системы (то есть её разрядность – 32- или 64-битная)
Чтобы выйти в классическую вкладку «Система» традиционной Панели управления, в версиях 8 и 10 нужно:
- Нажать на кнопку «Поиск» рядом с меню «Пуск»
- Ввести по-русски «система»
- Кликнуть на предложенном «лучшем соответствии» (это будет нужная нам вкладка Панели управления)
На открывшейся панели будет гораздо больше данных, чем в окошке, которое открывается по команде winver. В частности, там можно прочесть:
- Разрядность системы
- Статус активации Windows
- Лицензионный ключ (код продукта)
- Имя компьютера
- Рабочая группа, в которую он входит
- Сведения об аппаратном обеспечении (процессор, объём оперативной памяти, доступность сенсорного экрана)
Иногда эти данные оказываются более информативными, чем простая панель winver.
В других версиях ОС войти в эту вкладку можно через запуск Панели управления методом, предусмотренным для данной конкретной редакции Windows.
В Windows XP для просмотра свойств системы нужно:
- Найти на рабочем столе значок «Мой компьютер»
- Кликнуть по нему правой кнопкой мыши
- В контекстном меню найти строку «Свойства» и кликнуть на ней левой кнопкой
Откроется вкладка «Свойства системы», показывающая примерно ту же информацию, что и вкладка «Система» Панели управления.
Через сайт Microsoft
Наконец, если у вас работает подключение к Интернету, вы можете просто пройти по , и сайт автоматически распознает вашу версию (правда, не с такими точными подробностями). Там же будет инструкция по более точному определению, специально для вашей ОС.
Иногда возникает острая необходимость узнать характеристики своего компьютера. Например, для того, чтобы обновить драйвера, модернизировать некоторые детали системного блока или просто похвастаться перед сверстниками, а во многих случаях необходимо просто узнать маркировку того или иного компонента системы. Сделать это можно только двумя способами: и прочитать маркировки или проверить их с помощью программного обеспечения.
Первый способ хоть и простой, но в большинстве случаем может быть не доступным из-за нарушения гарантийных обязательств (если компьютер на гарантии). Поэтому давайте подробно разберем второй способ, как узнать характеристики своего компьютера с помощью программами, как встроенными средствами операционной системы, так и дополнительным специализированным софтом.
Смотрим характеристики компьютера средствами операционной системы
1. Для того, чтобы узнать три основных параметра системы достаточно обратиться к вкладке «Мой компьютер» в меню «Пуск». Для этого на нее необходимо навести курсор и щелкнуть правой клавишей мыши, в открывшемся списке необходимо выбрать «Свойства».


Также это можно сделать еще одним способом: из вкладки «Панель управления» необходимо выбрать «Система». В открывшемся окне внизу можно просмотреть эти же параметры.
2. Узнать какое оборудование установлено на компьютере, но без подробных характеристик можно через «Диспетчер устройств».

Для его запуска можно просто набрать сочетание клавиш «Win+Pause». В Windows 7 в открывшемся окне необходимо будет выбрать вкладку «Диспетчер устройств». Теперь мы можем увидеть какие устройства установлены на вашем компьютере и их название, например, тип процессора и его частота, видеокарта, звуковая карта, сетевые адаптеры, диски и т.д.. Диспетчер устройств в XP можно запустить через комбинацию клавиш «Win+Pause», далее вверху необходимо нажать на вкладку «Оборудование», и уже в ней уже запустить «Диспетчер устройств».
3. Данный способ заключается в применении интегрированного программного обеспечения «Сведения о системе». Для ее запуска необходимо в меню «Пуск» кликнуть по раскрывающемуся списку «Все программы», далее «Стандартные», в ней открыть вкладку «Служебные» и там запустить утилиту «Сведения о системе». Можно также быстрее это сделать, нажав комбинацию клавиш Win+R. Откроется окно запуска программ. В строке «Открыть» необходимо набрать «msinfo32.exe». Эта та же утилита, только запускается через консоль.

С помощью этого встроенного софта можно получить основную информацию о системе и компонентах. Но эта утилита довольно не удобная из-за запутанности ветвей переходов по древу. Этим ПО можно пользоваться в отсутствие другого, более простого в понимании и чтении.

4. Также можно просмотреть характеристики системы через средство диагностики DirectX. Эта утилита используется в основном для тестирования, как видео, так и аудиокарт. В окно утилиты выводятся общие сведения о системе и, конкретнее, о видеокарте.

5. Узнать характеристики своего компьютера можно из BIOS. Для этого при загрузке компьютера необходимо нажать клавишу F1, F2, Del или Esc. Все зависит от версии самой BIOS. Далее требуются некоторые знания английского языка.
Программы для просмотра характеристик компьютера
Для более подробной диагностики системы с производительностью можно воспользоваться специальными программами. Например, программы AIDA64, ASTRA32, PC-Wizard — это отличный софт, как для диагностики, так и для тестирования всех компонентов в отдельности.

Для начала скажем, что приложение AIDA64 (ранее Everest) принадлежит к категории платных. Однако существует возможность воспользоваться бесплатным 30-дневным периодом, предоставляемым разработчиками, чтобы пользователь сумел ознакомиться с возможностями программы. Этого нам вполне достаточно. В нашем случае воспользуемся версией AIDA64 Extreme Edition для ознакомления с основными параметрами компьютера. Есть, конечно же, еще бизнес-версия этого приложения, но для наших целей хватит версии Extreme. Это приложение надо загрузить с сайта разработчика (www.aida64.com) и установить на компьютер.

AIDA очень проста и удобна в использовании. Основное окно приложения поделено на две части: в левой обнаруживается дерево основных подсистем компьютера, а в правой части выводится детализированная информация, выбранной в левой части подсистемы. Чтобы просмотреть суммарную информацию по компьютеру, достаточно раскрыть раздел «Компьютер», а там уже выбрать подраздел «Суммарная информация».

Выбор этого подраздела позволит узнать все характеристики своего компьютера: тип компьютера, данные по установленной операционной среде, информацию о системной плате, доступных разделах, сети, периферийных устройствах и прочее.

Просмотр данных центрального процессора компьютера можно осуществить путем выбора подраздела «ЦП» в корневом разделе «Системная плата». В правой части приложения отобразятся параметры всех установленных на ПК процессоров. Эти данные сообщат о типе установленного процессора, его модели, тактовой частоте, поддерживаемых инструкциях, кэше разных уровней. Тут же можно обнаружить информацию о загрузке ядер микропроцессора. В случае если понадобится более подробная информация о поддерживаемых функциях микропроцессором системы, тогда смело жмите подраздел «CPUID».

Если продвинуться немного дальше в своем выборе и выбрать раздел «Системная плата», то в основное окно приложения будет выведена детальная информация по материнской плате. Для настольного ПК AIDA64 отобразит свойства платы с ее названием, свойства системной шины с ее реальной и эффективной частотами. Тут же будут продемонстрированы данные свойств шины памяти с ее шириной, частотами, пропускной способностью. Не менее важная техническая информация по физическим параметрам платы: поддерживаемое гнездо для ЦП, установленные разъемы под платы расширения, количество разъемов под планки оперативной памяти, а также тип самих планок и вид поддерживаемой памяти. В этом же разделе приложение покажет данные о форм-факторе материнской платы, о ее физических размерах и о чипсете.

Выбор подраздела «Память» в разделе «Системная плата» продемонстрирует суммарную информацию об оперативной памяти компьютера. Здесь можно узнать данные о доступной в системе оперативной и виртуальной памяти: о том, сколько ее уже израсходовано и сколько на данный момент доступно для использования системой и приложениями. Также, этот раздел демонстрирует путь к файлу подкачки системы.

О свойствах установленных модулей оперативной памяти легко можно узнать, кликнув подраздел «SPD». Это действие позволит приложению показать все установленные на ПК модули памяти, которые отображаются в верхней части основной области окна. Выбор одного из отображаемых модулей позволит получить данные, что демонстрируются в нижней части основной области окна программы. По умолчанию при переходе к подразделу «SPD» в этой части отображаются данные первого, отображаемого в списке модуля. Тут можно обнаружить такие данные свойств модуля: его тип, объем предоставляемой им памяти, тип этой памяти, ее скорость. Также, здесь отображены ширина и вольтаж модуля, характеристики таймингов и поддерживаемые им функции.
Видеокарта

С целью просмотра данных о характеристиках видеоадаптера необходимо перейти к корневому разделу «Отображение». Среди его подразделов нужно найти «Графический процессор». Выбор этого подраздела позволит вывести в основную область программы данные об установленном на ПК видеоадаптере. Среди них информация о типе видеочипа, версии его BIOS, о памяти графической платы (объем, частота, тип), некоторые характеристики графического процессора (частота, техпроцесс).

Подраздел «Монитор» того же корневого раздела позволит пользователю ознакомиться с основными характеристиками монитора системы. Среди них модель, разрешение, соотношение сторон, вертикальная и горизонтальная развертки.

AIDA64 позволяет получить широкую информацию о жестких дисках компьютера. Чтобы посмотреть информацию о HDD надо кликнуть подраздел «Хранение данных Windows» корневого раздела «Хранение данных». В верхней части основной области окна приложения будет выведен список всех устройств, что связаны с хранением данных. Жесткие диски отобразятся первыми, а в нижней части основной области окна будет выведена информация о характеристиках жесткого, обозначенного первым в списке устройств. Среди наиболее полезных характеристик: форм-фактор жесткого, скорость вращения его шпинделя, скорость чтения/записи и прочее.
Данные датчиков
Необходимо не только уметь просматривать данные о системе, но и анализировать текущую информацию, подаваемую о системе ее датчиками. Данные по датчикам можно обнаружить, перейдя на подраздел «Датчики» раздела «Компьютер» в общем дереве подсистем.

В основном окне информации датчиков отображаются данные о температуре микропроцессора, а также его ядер. Обозначение «ЦП» демонстрирует данные о температуре процессора под его крышкой. Традиционно этот показатель ниже температурных показателей ядер процессора, отображаемых как: «ЦП1», «ЦП2». Это обусловлено тем, что крышка находится в непосредственном контакте с радиатором узла теплоотвода. Не стоит пугаться высоких параметров показателя «AUX», так как он практически ничего не значит. В случае если его значения никогда не меняются, значит он не используется системой. Датчик «Диод ГП» показывает температуру на графическом процессоре.

Используя программу ASTRA32 так же можно узнать характеристики своего компьютера. Как и предыдущая программа, ASTRA32 платна, но нам вполне хватит демо версии. Интерфейс ее похож на AIDA64, тоже такой простой и понятен. Скачиваем программу с официального сайта: www.astra32.com и устанавливаем. Перейдя по ссылке вы увидите две версии — одна для обычной установки, а другая — портативная, то есть не нуждается в установке. Я буду использовать вторую версию программы.

Запускаю файл программы astra32.exe от имени администратора.

В открывшемся окне сразу выводится вся информация о моем компьютере (вкладка «Общая информация»), а именно:
- какой установлен процессор, его рабочая частота, уровни кеша;
- краткие данные о материнской плате;
- информация об оперативной памяти;
- какие установлены диски и их объем;
- данные о видеокарте и звуковой карте;
- сведение об операционной системе и т.д..
На этом можно и остановится, но для тех, кто желает подробно изучить комплектующие своего компьютера можно выбирать соответствующий раздел в левой колонке и изучать данные, которые выводятся в правой колонке.

Например, вам нужно более подробно узнать информацию о процессоре: какой у него Socket, сколько ядер, какое энергопотребление, размеры и т.д. Переходим на вкладку «Процессор» и далее «CPU». В Правом окне смотрим подробную информацию о процессоре.

Наконец-то мы дошли и к бесплатным программам. PC-Wizard — одна из лучших утилит для определения характеристик, конфигурации и теста компьютера. Ее можно скачать перейдя по ссылке — http://www.cpuid.com.

Интерфейс программы схож с ранее рассмотренными утилитами. Единственное отличие — в правой колонке вместо скучных списков отображаются иконки, а также есть подсказки практически по каждому действию.