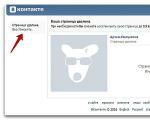Как уменьшить шрифт на компьютере с помощью клавиатуры. Как изменить размер шрифта на мониторе. Разрешение экрана монитора Что делать если на компьютере большой шрифт
Хотите узнать как ежемесячно зарабатывать от 50 тысяч в Интернете?
Посмотрите моё видео интервью с Игорем Крестининым
=>>
Многие новички, особенно люди преклонного возраста, плохо владеют компьютером. Порой простая ситуация может «загнать в ступор», испортив настроение на весь день.
Например: открыли сайт, а там слишком мелкий шрифт. Хочется прочесть статью, но ничего не выходит, буквы сливаются, глаза слезятся от напряжения. Знакомая ситуация?
Сегодня рассмотрим несколько способов увеличения размера букв. Выбирайте наиболее подходящий способ.
Как увеличить буквы на экране компьютера
Самый быстрый, простой способ увеличения букв – это увеличить масштаб страницы при помощи «горячих» клавиш, или мышки.
Описываю способ «горячих» клавиш:
Жмём кнопку – «Ctrl», удерживая её, нажмите на кнопку – «+» (плюс). Если этого не достаточно, нажимайте на «плюс» столько раз, сколько потребуется.
Для постепенного уменьшения масштаба нажмём «Ctrl», одновременно нажимая клавишу «минус» – «-».
Вернуть масштаб к первоначальному состоянию «по умолчанию» — нажмите «Ctrl» и клавишу ноль «0». Увеличить буквы можно с помощью мышки

Как увеличить размер шрифта на экране компьютера при помощи мышки
Нажав клавишу «Ctrl», прокручивайте колёсико мышки. При вращении колёсика от себя – масштаб экрана компьютера увеличивается, зрительно «приближая» текст.

При вращении колёсика к себе – масштаб экрана уменьшается, «удаляется» от вас. Вернуть состояние «по умолчанию» — удерживая «Ctrl» нажать «0».
Если у вас слабое зрение, можно увеличить страницы в настройках браузера. Тогда не придётся постоянно прибегать к «горячим» клавишам.
Изменение масштаба Интернет страниц в настройках браузера
Во всех браузерах есть настройки, которые можно регулировать. Обычно значок находится вверху справа. Это может быть изображение колёсика или шестерёнки. Яндекс браузер – значок из трёх горизонтальных полосок.
Расскажу на примере Яндекс браузера. При наведении мышки на значок, появляется подсказка: «Настройки Яндекс браузера». Нажимаем значок настроек, выбираем пункт «настройки».
Открывается новая вкладка – страница настроек. Прокручиваем страницу вниз, нажимаем кнопку «Показать дополнительные настройки». Прокрутив ещё немного страницу вниз, находим «Веб-содержимое».
Здесь увидите, какие размеры шрифта, масштаб страницы, указаны по умолчанию. Можно поменять величину шрифта, увеличить масштаб страницы, указав нужное значение.

Нажмите кнопку: «настроить шрифты», установите максимальное значение, минимальное значение шрифтов. Например, выставлю максимальное значение — 16, а минимальное значение поднял до 10, так как по умолчанию это значение было — 0. Нажму кнопку «готово».

Можете выставить нужные значения, не бойтесь экспериментировать, всегда можно поменять настройки, вернув исходное положение.
Для примера давайте рассмотрим, как увеличить размеры шрифта – браузер Гугл Хром. Вверху, справа от адресной строки находится значок – три вертикально расположенных точки. Наводим курсор, читаем: «Настройка и управление Google Chrome». Жмём этот значок.
Выпадает окно, находим надпись «масштаб». Прямо в этом окне можете настроить нужный масштаб, нажимая «плюс» или «минус». После этого больше не придётся менять масштаб отдельных страниц, он будет такой, какой установили один раз.
Это удобно, не отвлекает от работы или чтения, да и глаза не устают от того, что на различных сайтах разные по величине буквы.
Думаю, что теперь всем понятен принцип изменения величины шрифтов или масштаба страницы в настройках браузеров. Поэтому перейдём к другим способам увеличения букв.
Как увеличить размер шрифта на экране через настройки компьютера
Увеличить размеры шрифта, можно открыв настройки компьютера, тогда все программы, приложения, веб-страницы, будут открываться с увеличенным размером букв.
Как увеличить размер шрифта на экране компьютера – Windows 10
Меняем настройки размера шрифтов – операционная система Windows 10. Нужно зайти – «настройки экрана», увеличить буквы следующим способом:
- «Пуск»;
- «Панель управления»;
- «Оформление и персонализация»;
- «Экран»;
- «Изменение только размер текста» — выбираете для всех разделов необходимую величину шрифта, обязательно нажмите кнопку «применить».
Можете сделать щелчок по экрану правой кнопкой мышки – «Параметры экрана», откроется страница, внизу нажать: «Дополнительные параметры экрана», откроется следующее окно, там нужно нажать на «Дополнительные изменения размера текста, других элементов», далее – «Изменить только размеры текста».

Можно увеличить величину текста для:
- Заголовок окна;
- Окно сообщений,
- Меню и значки;
- Подсказки.

При этом, такие элементы как всплывающие подсказки не затронут изменения, так как они используют темы в современных версиях Windows.
Изменятся только всплывающие подсказки старого типа, которые вы увидите, наведя курсор на кнопку «Закрыть», «Свернуть», «Свернуть», «Окно».
Как увеличить размер шрифта на экране компьютера — ранние версии Windows
В других версиях Windows тоже можно поменять величину букв. Насколько я помню, сделать это нужно следующим способом:
Нажимаете в последовательности:
- «Пуск»;
- «Панель управления»;
- «Оформление»;
- «Экран»;
- «Изменение размера текста и других элементов».
Выскочит окно предупреждающее – «при установке среднего размера шрифта, некоторые элементы не смогут поместиться на экране». Это не страшно, так как когда элементы не помещаются, автоматически включается горизонтальная прокрутка.
После всех произведённых действий, требуется перезагрузить компьютер, чтобы все настройки начали работать.
Как увеличить размер шрифта на экране компьютера — заключение
Как видите, описанные шаги идентичные действиям в Windows 10. Подведём итог, думаю, что после прочтения данной статьи у вас не возникнет трудностей с увеличением шрифтов, или масштабированием.
Теперь вы без труда справитесь с задачей! А читателям блога, которые испытывают трудности при работе с компьютером, посоветую изучить его досконально. У меня на блоге, есть статья « », на эту тему.
Напишите комментарий, какими способами увеличиваете буквы, или меняете масштаб?
P.S. Прикладываю скриншоты моих заработков в партнёрских программах. И напоминаю, что может каждый, даже новичок! Главное — правильно это делать, а значит, научиться у тех, кто уже зарабатывает, то есть, у профессионалов .
Вы хотите узнать какие ошибки совершают новички?
99% новичков совершают эти ошибки и терпят фиаско в бизнесе и заработке в интернет! Посмотрите, чтобы не повторить этих ошибок — «3 + 1 ОШИБКИ НОВИЧКА, УБИВАЮЩИХ РЕЗУЛЬТАТ» .Вам срочно нужны деньги?
Скачайте бесплатно: «ТОП — 5 способов заработка в Интернете ». 5 лучших способов заработка в интернете, которые гарантированно принесут вам результат от 1 000 рублей в сутки и более.
С целью того, чтобы зрение меньше страдало при работе за ПК, возникает надобность изменить размер шрифта на компьютере, для отличного разбирания в тексте.
Проводя за компьютерным монитором, много свободного времени, человек относительно много читает. Частенько приходится напрягать своё зрение, чтобы разобраться в некоторых подробностях. Происходит утомление глаз и ухудшение остроты зрения.
Способом, который уменьшит усилие глаза, может стать изменение размера шрифта на компьютере.
Изменить размер шрифта на компьютере
ОС разработана так, что просто можно поменять шрифт с помощью имеющихся настроек.
Когда требуется изменить шрифты на компьютере, помогут приведённые далее рекомендации прийдут на помощь сформировать удобный процесс за экраном ПК без чрезмерного усилия для зрения.
В ОС виндовс есть возможности для изменения размера букв.
Нужно проделать поочерёдно следующие операции:
- Щёлкнуть правой клавишей мыши на произвольном незанятом пространстве экрана, и во всплывшем окошке меню найти «Свойства».
target="_blank">http://motovilovdmitry.ru/wp-content/uploads/2016/...rift_na_kompyutere-300x179.jpg 300w" width="504" />
- Затем надо будет избрать свойство «Оформление», в открывшемся окошке найти раздел «Дополнительно» щёлкнув по нему.
target="_blank">http://motovilovdmitry.ru/wp-content/uploads/2016/...krane_kompyutera-1-300x179.jpg 300w" width="504" />
- Поменять в раскрытом окошке всё, что требуется в поле «Элемент»: увеличить размер шрифта на экране компьютера (поля «Шрифт» и «Размер»).
- Затем выбрать ОК.
target="_blank">http://motovilovdmitry.ru/wp-content/uploads/2016/...rift_na_kompyutere-300x179.jpg 300w" width="504" />
Наряду с этим способом, присутствует средство увеличения размера шрифта на экране компьютера разом приблизительно для всего интерфейса виндовс:
- Щелкнуть на незанятом месте окна монитора правой кнопкой мыши и из раздела «Свойства» найти свойство «Оформление».
- В открывшемся окошке для функции «Размер шрифта» найти необходимое свойство.
target="_blank">http://motovilovdmitry.ru/wp-content/uploads/2016/..._ekrane_kompyutera-300x180.jpg 300w" width="504" />
В документе
Зачастую случается и напротив, встаёт вопрос, как уменьшить размер шрифта на экране компьютера.
При надобности уменьшить буквы на экране исключительно в документе, воссоздаваемом в текстовом редакторе, то имеется возможность сделать через меню либо панель инструментов данных программ.
Допустим, в текстовом редакторе Microsoft Word это возможно исполнить выделением необходимого текста, а затем прямо избрать подходящую величину букв на панели «Форматирование».
target="_blank">http://motovilovdmitry.ru/wp-content/uploads/2016/03/kak_uvelichit_shrift-300x180.jpg 300w" width="504" />
В браузере
Чтобы уменьшить шрифт в Mozilla Firefox, нужно будет:
- В свойстве меню «Инструменты» найти пункт «Настройки».
target="_blank">http://motovilovdmitry.ru/wp-content/uploads/2016/...nit_razmer_shrifta-300x183.jpg 300w" width="504" />
- Во вкладке «Содержимое» щёлкнуть по кнопочке «Дополнительно».
target="_blank">http://motovilovdmitry.ru/wp-content/uploads/2016/03/kak_umenshit_shrift-300x179.jpg 300w" width="504" />
- В открывшемся окошке уменьшить буквы, выбрав нужное значения.
target="_blank">http://motovilovdmitry.ru/wp-content/uploads/2016/..._shrift_v_brauzere-300x179.jpg 300w" width="504" />
В браузере также возможно уменьшить буквы на экране посредством изменения масштаба: войти в свойство «Вид» и, избрав пункт «Масштаб», изменить размер (или одновременное нажатие кнопок CTRL и «-»).
target="_blank">http://motovilovdmitry.ru/wp-content/uploads/2016/...ifta_na_kompyutere-300x179.jpg 300w" width="504" />
В Google Chrome подобное уменьшение букв возможно осуществить так:
- клацнуть по свойству «Настройка и управление Google Chrome» в правом верхнем углу окна,
- затем найти условие «Настройки»,
- найти вкладку «Дополнительные»,
- в свойстве «Размер шрифта» найти требуемую величину.
target="_blank">http://motovilovdmitry.ru/wp-content/uploads/2016/...it_bukvy_na_ekrane-300x179.jpg 300w" width="504" />
В Яндексе
Отдельные странички сайтов содержат достаточно маленький текст, его довольно трудно прочитать человеку, особенно, если у него трудности со зрением. Поэтому создатели браузеров сделали таким образом, чтобы пользователи их работ могли самостоятельно изменять величину букв.
Увеличить шрифт в Яндексе можно следующим образом:
- Раскройте меню браузера и щёлкайте на пунктик «Настройки».
target="_blank">http://motovilovdmitry.ru/wp-content/uploads/2016/..._shrift_v_yandekse-300x161.jpg 300w" width="454" />
- При открытии окна, нужно будет отыскать и щёлкнуть на клавишу «Показать дополнительные настройки». Чтобы её отыскать, нужно спуститься в низ вкладки, применяя ролик прокрутки. При этом перечень открывшихся опций браузера возрастёт.
target="_blank">http://motovilovdmitry.ru/wp-content/uploads/2016/..._shrift_v_yandekse-300x161.jpg 300w" width="454" />
- Затем отыскиваем раздел «Веб-содержимое».
target="_blank">http://motovilovdmitry.ru/wp-content/uploads/2016/03/kak_uvelichit_bukvy-300x142.jpg 300w" width="454" />
- Находим «Размер шрифта». Обычно в Яндексе стоит величина букв «Средний». Для увеличения (или уменьшения) шрифта в Яндексе достаточно нажать на желаемую ячейку и в раскрывающемся перечне изберете «Крупный» или «Очень крупный» (если нужно уменьшить буквы, то целесообразно избрать «Мелкий» или «Очень мелкий»).
target="_blank">http://motovilovdmitry.ru/wp-content/uploads/2016/..._bukv_na_kompyutere-300x55.jpg 300w" width="454" />
Подробная настройка шрифта
- Для более подробной настройки текстов — щёлкните по кнопочке «Настроить шрифты» и в раскрывшемся окошке найдите «Минимальный размер шрифта».
target="_blank">http://motovilovdmitry.ru/wp-content/uploads/2016/...t_shrift_na_ekrane-300x124.jpg 300w" width="454" />
- Применяя ползунок, вы можете настроить величину букв до небходимого размера. Также при подобной настройке имеется область «предварительного просмотра», то есть можно разом видеть как именно будет смотреться текст только лишь регулируя значения.
target="_blank">http://motovilovdmitry.ru/wp-content/uploads/2016/...shrift_na_stranice-300x123.jpg 300w" width="454" />
Как видите, приёмов несколько. Поменять масштаб букв не сложная операция, как кажется. Подбирайте тот, какой вам наиболее комфортен.
Вы только что научились менять размер шрифта, теперь можете смело приступать к изучению статьи о том, как сделать
Часто мелкий шрифт на компьютере заставляет нас щуриться, и напрягать глаза, как результат головные боли, снижение зрения и общей работоспособности. В несколько кликов можно сделать интерфейс более удобным для пользователя, ниже мы рассмотрим простые способы, как сделать шрифт на компьютере меньше или больше.
Меняем общий шрифт
Как сделать шрифт на компьютере больше? Кликните правой кнопкой мыши в произвольной точке рабочего стола, откроется контекстное меню, в котором нужно выбрать «Разрешение экрана». Слева в дополнительном окне, выберите подходящий размер шрифта. Как только изменения вступают в силу, шрифт увеличивается во всех программах, это не всегда удобно, особенно если вы работаете с графическими редакторами и прочим софтом, так как рабочее окно приложений становится меньше.
Второй способ
Как увеличить шрифт на компьютере на « Панели управления» :
- Нажмите кнопку «Пуск» в левом нижнем углу экрана.
- Выберите «Панель управления», далее «Оформление».
- Появится дополнительное окно, кликните на первую надпись: «Экран».
- Теперь выбираем «Изменение текста и других элементов»
В графе размера стоит 100% по умолчанию, его можно увеличить до 125% или выбрать в левой колонке надпись «Другой размер шрифта», после чего появится дополнительное меню, где на выбор представлено несколько вариантов: 125%, 150%, 175%, 200%, выберите подходящий размер и нажмите «Принять». Размер меняется сразу, перезагрузка не требуется.
Уменьшаем шрифт в браузере
Как уменьшить шрифт на компьютере, если вы работаете в Opera? Допустим, вы зашли на сайт с мелким шрифтом или вам хочется получше рассмотреть маленькую картинку, тогда нет смысла перезагружать компьютер. Достаточно навести курсор на значок «Opera» в левом верхнем углу, выбрать «Масштаб» и поменять значение до удобного лично вам.

Стоит сразу сказать о том, что увеличится не только размер шрифта, но и картинки с иконками станут крупнее. Как только вы закончили работу с «неудобным» сайтом – вернитесь к масштабированию и поменяйте значение на привычное.
Используем мышь
Как сделать маленький шрифт на компьютере мышью? Это самый быстрый способ изменить размер иконок на рабочем столе, шрифта в браузере или ворде. Удерживая клавишу ctrl + вращайте колёсико мыши вверх или вниз, подбирая подходящий размер. Вместо мыши можно воспользоваться клавишами " +" или "-" на клавиатуре.
Если Вам приходится часто присматриваться и щуриться, чтобы что-то прочитать на компьютере, имеет смысл попробовать изменить размер букв. Их можно как уменьшить, так и увеличить.
Существует два варианта. Первый изменяет размер шрифта частично, в определенных программах. Например, в программе для Интернета (браузере) или в программе для печати текста (Microsoft Word).
Второй вариант более существенный - он изменят размер везде. На экране компьютера, во всех программах, в кнопке Пуск, в папках и во многих других местах.
Как изменить размер букв в определенных программах (частично)
Во многих программах компьютера, в которых можно открыть и почитать какой-то текст, можно увеличить или уменьшить его размер. Фактически это изменение масштаба, а не правка самого файла. Грубо говоря, можно просто приблизить или наоборот отдалить текст, не меняя его.
Как это сделать . Самый распространенный способ - найти данную функцию в отдельно взятой программе. Но это не очень-то удобно и не всегда просто. Поэтому существует альтернативный «быстрый» вариант, работающий в большинстве компьютерных программ.
Нажимаем на одну из клавиш CTRL на клавиатуре и, не отпуская ее, прокручиваем колесико на мышке. Каждая такая прокрутка увеличивает или уменьшает текст на 10-15%. Если «крутить» колесико на себя, то размер шрифта будет уменьшаться, а если от себя, то увеличиваться.
Как только размер Вас устроит, отпустите кнопку CTRL. Тем самым Вы закрепите результат и вернете колесику на мышке прежние функции.
Кстати, вместо колесика можно использовать кнопку + для увеличения и - для уменьшения. То есть зажимаете CTRL, после чего нажимаете, а затем отпускаете клавишу + или - на клавиатуре. Одно такое нажатие изменяет размер на 10-15%.

Несколько примеров . Допустим, я часто пользуюсь Интернетом для поиска информации - читаю новости и статьи. На разных ресурсах размер текста отличается - это зависит только от самого сайта.
По большей части размер букв меня устраивает, и я не испытываю неудобства при чтении. Но иногда попадаются сайты, на которых шрифт очень мелкий для меня - приходится наклоняться близко к экрану, щуриться. Это неудобно и неполезно.

Вот в таких случаях можно быстро увеличить шрифт. Зажимаю кнопку Ctrl на клавиатуре и несколько раз прокручиваю колесико на мышке, тем самым изменяя размер текста.

Это работает в 90% случаев: на сайтах, в почте, в социальных сетях. Можете сами проверить, увеличив размер шрифта в статье, которую сейчас читаете.
Кстати, чтобы вернуться к изначальному размеру, нужно зажать кнопку Ctrl на клавиатуре и затем один раз нажать на клавишу с цифрой 0. Правда, такой «возврат» работает не во всех программах, а только в браузерах.
Другой пример. Допустим, я печатаю документ в программе Microsoft Word. Текст в нем должен быть определенного размера, но для меня он слишком мал. Просто увеличить шрифт в самой программе я не могу - это нарушит правила оформления, а работать с таким мелким текстом одно мучение.

Зажав кнопку Ctrl и покрутив колесико на мышке, я могу увеличить масштаб документа. Тем самым я просто приближу его к себе, но НЕ изменю. Текст останется прежнего размера, зато я его буду видеть увеличенным.
То же самое касается фотографий и картинок, которые мы открываем на компьютере. Точно таким же способом их можно «приблизить» или «отдалить».

Важно! Некоторые программы запоминают размер, который был настроен. То есть открыв в такой программе что-то другое, оно сразу же будет показано в измененном размере.
Поэтому не пугайтесь, если документ, книга или страница в Интернете откроется в нестандартном размере - слишком большом или слишком маленьком. Просто измените его этим же самым способом (CTRL и колесико на мышке).
Как изменить размер шрифта на компьютере (везде)
Можно увеличить или уменьшить шрифт не только в отдельных программах, но и сразу во всем компьютере. В этом случае поменяются еще и все надписи, значки, меню и многое другое.
Покажу на примере. Вот стандартный экран компьютера:

А это тот же самый экран, но с увеличенным размером шрифта:

Для того чтобы получить такой вид, нужно всего лишь изменить одну настройку в системе. Если вдруг результат не понравится, всегда можно вернуть все как было тем же самым образом.
В разных версиях Windows эта процедура производится по-разному. Поэтому я приведу три инструкции для популярных систем: Windows 7, Windows 8 и XP.

- Нажмите на кнопку «Пуск» и откройте «Панель управления».
- Щелкните по надписи «Оформление и персонализация».
- Нажмите на надпись «Экран».
- Укажите нужный размер шрифта (мелкий, средний или крупный) и нажмите на кнопку «Применить».
- В появившемся окошке щелкните по «Выйти сейчас». Не забудьте перед этим сохранить все открытые файлы и закрыть все открытые программы.
Система перезапустится, и после этого шрифт везде в компьютере поменяется.

- Откройте «Пуск» и выберите «Панель управления».
- Найдите значок «Экран» (обычно он внизу) и откройте его.
- Укажите нужный размер (мелкий, средний или крупный) и нажмите на кнопку «Применить» внизу справа.
- В маленьком окошке нажмите «Выйти сейчас». Не забудьте перед этим сохранить все открытые файлы и закрыть все программы.
Система перезапустится, и шрифт везде в компьютере поменяется.

- Щелкните правой кнопкой мышки по пустому месту Рабочего стола.
- Из списка выберите пункт «Свойства».
- Откройте вкладку «Оформление» (вверху).
- Внизу, в части под названием «Размер шрифта» из выпадающего списка выберите нужный размер - обычный, крупный шрифт или огромный шрифт.
- Нажмите на кнопку «Применить» и через несколько секунд настойки системы поменяются.
- Нажмите на кнопку «ОК» для закрытия окошка.
Для совершенствования персонализации, теперь рассмотрим, как изменить шрифт на компьютере в Windows 7, чтобы улучшить восприимчивость текста, приукрасить интерфейс ОС.
Windows 7 имеет богатую коллекцию стандартных шрифтов, которые располагаются в каталоге Windows\Fonts. Перейдя в Fonts, Вы сможете предварительно ознакомиться с их обилием. Здесь вы можете заметить файлы с иконкой одной страницы (индивидуальные стили) и нескольких, наложенных друг на друга (семейства шрифтов).
При двойном клике по индивидуальным шрифтам откроется окно, где подробно показан стиль. Соответственно, дважды кликнув по семейству, Вы увидите скопление шрифтов, со стилем которых также можно ознакомиться.

После знакомства со стилями, можно переходить к шагам по смене шрифта в Windows 7.
Изменение через дополнительные параметры оформления
Чтобы изменить шрифт на компьютере в Windows 7 Вам нужно открыть настройки внешнего вида окна. В редакциях Виндовс 7 начальная, домашняя базовая , выберите в представлении крупные (мелкие) значки. Найдите элемент «экран», откройте его. В левом меню выберите «изменение цветовой схемы».

Во всех редакциях Windows 7 выше, на рабочем столе (где нет значков) нажмите правой кнопкой, далее в меню кликните «персонализация». Внизу окна расположены 4 элемента, нажмите опцию «цвет окна», которая находится рядом с .

В окошке настройки и окон щелкните «дополнительные параметры оформления». В результате всплывет окошко, где можно поменять шрифт Windows 7. В области «элемент» в выпадающем списке выберите, что нужно изменить. Затем в поле «шрифт» укажите стиль (из выпадающего списка). По вкусу , задайте цвет, а так же начертание (жирный, курсив). Не у всех элементов будет доступно изменение шрифта.
Отслеживайте новый стиль для ряда измененных элементов в тестовых окнах (смотрите скриншот ниже). После подборки своего стиля нажмите OK.

Смена всех шрифтов через реестр
Метод позволит поменять шрифт на компьютере всего интерфейса Windows 7, задав единое оформление. Чтобы получить имена стилей посетите папку Fonts (описано вначале) или в панели управления при представлении мелкие значки, выберите элемент «шрифты». Далее, присмотрев стиль, запомните его английскую часть имени и проделайте такие шаги.

1. Скачайте reg-файл , распакуйте его. В файле в последней строке, задан шрифт Britannic, по усмотрению Вы можете изменить его.
2. Щелкните правой кнопкой файл Izmen-Font.reg, в меню выберите «изменить». В результате в блокноте откроется содержимое reg-файла. В последней строчке впишите название шрифта, сохраните изменения, закройте файл.

3. Двойным щелчком мыши, запустите Izmen-Font.reg. Нажмите «да» (сообщение UAC), затем «да», OK. Так внесутся изменения в реестр.
4. Выйдите из системы, перезагрузите ПК (на Ваше усмотрение).
Если захотите вернуть стиль по умолчанию, тогда скачайте reg-файл . Выполните шаги 3, 4 выше.
Установка новых шрифтов
Загрузите шрифты из проверенных источников. Для тренировки предлагаю скачать архив с 5 файлами , расширения которых (ttf). Распакуйте архив и установите шрифт одним из способов ниже.
1. Нажмите правой кнопкой на шрифте, выберите из меню «установить». Если включен UAC, нажмите «да».
2. Дважды кликните по шрифту для знакомства с ним ближе. Вверху окна нажмите «установить». Если у Вас работает контроль учетных записей, жмите «да».

3. Перетащите файл в место хранения, либо напрямую в папку Fonts, либо в панель управления (читайте выше). В сообщении UAC жмите «да».
Так Вы сможете установить новый шрифт в Windows 7. Чтобы поменять старый шрифт на новый, воспользуйтесь способами выше.
На этом все, как видите, изменить шрифт на компьютере в Windows 7 совсем несложно. Стиль меняется как частично, так и для всех элементов ОС. Стандартных шрифтов приличное количество, но этот список можно расширять до бесконечности. По желанию можете , чтобы подчеркнуть оформление ОС.