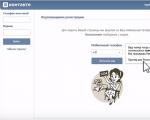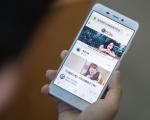Как передать файлы с компьютера на телефон Андроид. Такого мир еще не видел. Как скинуть файлы с компьютера на Android Как перебросить информацию с телефона на компьютер
Е сли вы любите смотреть кино и слушать музыку на своем любимом телефоне, то наверняка задавались вопросом: как сделать процедуру обмена между компьютером и смартфоном более удобной и легкой? Ведь просто подключив по старинке USB-шнурок, и воткнув другой его конец в свободный USB-порт ноутбука или стационарного ПК, можно не раз словить себя на мысли: а нельзя ли оптимизировать этот процесс? Ведь подключение по шнурку, насколько бы привычным оно не было, имеет массу отрицательных сторон, самая главная из которых – это постоянная возня с проводами. Во времена высокоскоростного 4G-интернета и развития беспроводных сетей доступа, наверняка можно найти более удобные способы, не так ли? На самом деле, на вопрос «Как передать файлы с компьютера на Андроид и обратно?» можно дать сразу несколько ответов, и способов, соответственно, также множество: начиная с беспроводного Wi-Fi соединения и Bluetooth-связи и заканчивая облачными серверами. В этой статье я постараюсь описать 2 метода передачи файлов, а именно с помощью того же старомодного шнурка (ведь этот метод используется 80 процентами всех пользователей мобильных технологий) и по «воздуху», то есть, через Wi-Fi.
Передача файлов с помощью USB-шнурка?
USB-кабель стал первичным инструментом подключения любой периферии к компьютеру, начиная от принтера и манипуляторов (мышек и клавиатур) и заканчивая мобильными смартфонами на любой вкус, как на базе Андроид, так и iOS. Хотя некоторым такой метод и может показаться неудобным, главное его достоинство – это скорость. При использовании современной модели телефона и наличия среди свободных портов вашего ПК слота USB 3.0/3.1, скорость передачи данных при таких условиях может достигать 10 Гбит/с. Пока что никакой Wi-Fi не в силах обеспечить такую высокую пропускную способность. Как же это работает, т.е. как передать файлы с компьютера на телефон через USB-шнурок?
Как ни «мудрёно» это бы ни было, находим шнур-переходник с того интерфейса, которым оснащен ваш девайс (это может быть mini-USB, micro-USB, Type C или любой другой разъем, в зависимости от бренда и модели вашего смартфона) на обычный USB и подключаем его в USB-порт компьютера/ноутбука. Второй конец, разумеется, подключаем к самому смартфону.
На экране смартфона появится предупреждение о том, что аппарат был подключен к ПК и будет запрошено разрешение использовать подключенное устройство не для зарядки, что тоже не исключается, а в качестве накопителя данных (иными словами, на инфо-форме будет представлен запрос на разрешение передачи данных с вашего мобильного гаджета). Чтобы девайс был правильно инициализирован системой, следует подтвердить этот режим и согласиться с ним, нажав соответствующую кнопку.


Чтобы переместить или скопировать на него или с него файлы, воспользуйтесь простым механизмом перетаскивания (drag-n-drop). Если в ваш мобильный гаджет вставлена SD-карта памяти, то вы увидите 2 диска: sdcard0 и sdcard1. Первый из них будет соответствовать внутренней флэш-памяти телефона, а второй – карте памяти. Если же SD-карточки в устройстве нет, диск будет отображен только один.

Надеюсь, с этим мы разобрались, и пока что все понятно. Но есть один нюанс: в зависимости от операционной среды компьютера и модели телефона, при подключении телефона к компьютеру через шнурок, аппарат может не появиться среди списка доступных логических дисков. Разработчики и инженеры в последнее время не стали заботиться об унифицированном подходе к подключению своих устройств, что отобразилось, прежде всего на удобстве. Что же делать тогда? В этом случае на помощь вам придет фирменная утилита для подключения аппарата именно вашей торговой марки: для Samsung – это утилита Kies, для Lenovo – программный пакет под названием Smart Assistant, для Asus – инструмент Share Link и т.д. Все, что вам остается, — это установить соответствующее приложение и подключить смартфон, как всегда, через шнурок. Дальше все пойдет «как по маслу»: последующие шаги будут представлены на экране компьютера и на дисплее телефона, и все что вам остается, — это следовать мастеру.
Важное замечание : с помощью такой утилиты вы можете не только скопировать файлы, но и выполнить резервирование данных, сохранив адресную книгу и настройки телефона в отдельную резервную копию, обновить операционную систему мобильного устройства, или восстановить работоспособность аппарата без root-доступа и нарушения договора о гарантийном обслуживании, если ваше изделие совершенно новое и все еще находится на гарантии. В силу того, что каждая из этих утилит является уникальным программным продуктом, описывать их работу попросту не имеет смысла. Поверьте, там все интуитивно, абсолютно понятно и прозрачно, — просто поверьте на слово, и пойдем дальше.
Передача файлов с компьютера на Андроид и обратно по Wi-Fi сети?
Теперь о главном: как передать файлы с компьютера на Андроид и обратно? Заходим в Google Play и скачиваем оттуда приложение ShareIt . Эта программа как раз предназначена для беспроводной передачи данных с компьютера на телефон и в обратном порядке. Как скачать и установить утилиту, думаю, вы разберетесь, мы уже неоднократно писали об этом на страницах нашего блога. Также предварительно придется установить ShareIt и на компьютер. Для этого заходим на официальную страницу проекта в официальном магазине программ для плиточного интерфейса Windows 10 и устанавливаем оттуда этот продукт. О том, как скачивать программы из магазина читаем . Если вы используете более раннюю версию Виндовс и магазина в ней попросту нет, скачайте программу с любого сайта, которому вы доверяете, воспользовавшись поиском Google. Навскидку могу порекомендовать портал Softonic и еще один ресурс под названием Softportal. Загрузив себе на ПК файл-дистрибутив с одного из этих ресурсов, вы гарантированно не получите вирус вместе с инсталляционным пакетом, а также избежите множества сопутствующих проблем. Переходим непосредственно к работе с приложением.
Заходим в исполняемый файл ShareIt со смартфона. Домашняя форма программы встречает нас выбором одной из двух доступных операций: отправить или получить. Предположим, вы хотите скопировать с компьютера на телефон аудиофайл. В таком случае выбираем второй вариант – «Получить». Нажимаем на соответствующую кнопку.

Начинается поиск спаренных мобильных устройств, которые будут участвовать в обмене данными. Но мы планируем спарить телефон с ПК, ведь так? Нажимаем для этого кнопку «Подключить к ПК» и соглашаемся со своим выбором, подтвердив его в миниатюрном всплывающем сообщении.


Пришло время запустить программу ShareIt на компьютере. Открываем ее через меню «Пуск» и видим вот такое окно:

Теперь, как вы и сами можете лицезреть, программа сканирует пространство беспроводной сети в поисках устройства для беспроводного коннекта, то есть телефона.
Теперь на экране телефона должно появиться новое устройство, которое будет «видимым» и доступным для подключения. Нажимаем на него.

Если все прошло успешно, через несколько секунд дисплей телефона и, соответственно, компьютера примут вот такой вид:


Это символизирует о том, что пришло время указать файлы, которые мы хотим переслать на телефон с компьютера. Перетащите файлы с проводника или воспользуйтесь графической пиктограммкой «Файлы», доступной на форме.

Чтобы узнать, корректно ли скопировались файлы, снова обратите внимание на экран смартфона. Все файлы, которые уже находятся в памяти устройства, и которые еще пребывают в процессе переноса, должны отображаться там.

Когда все файлы будут перенесены, отключаем связь. Для этого нажимаем кнопку «Отсоединиться» на ПК и параллельно делаем дисконнект на смартфоне, нажав аппаратную клавишу «Назад» со стрелочкой на корпусе аппарата.

В магазине Google можно найти и другие программные продукты для передачи файлов с компьютера на Android: к их числу относится AirDroid и Pushbullet. Работают они аналогичным образом: ставите программу на телефон и ПК-клиент на компьютер, после чего следуете визуальным инструкциям и диалогам. Первую из них мы затронем в ближайшем будущем в одной из статей, а вот о второй мы уже . Возможности этих программ не ограничиваются одной лишь пересылкой файлов, с их помощью можно сделать массу других интересных вещей: удаленно управлять смартфоном с компьютера, обмениваться ссылками и фотографиями, настраивать уведомления. В двух словах, ознакомьтесь с предложенным чуть выше материалом о Pushbullet и следите за новостями об AirDroid на нашем IT-блоге.
Также вскоре я расширю тему «Как передать файлы с компьютера на Андроид и обратно» и расскажу о передаче файлов через Bluetooth и путем синхронизации с облачным хранилищем. До скорого!
Все пользователи хранят информацию на различных устройствах. Иногда возникает необходимость обмена данными. Как можно перенести файлы с компьютера на телефон? Существуют различные способы подключения устройств.
USB-кабель
Обычно USB кабель для подключения к персональному компьютеру идет в комплекте с телефоном. Можно также приобрести его и отдельно. С одной стороны расположен USB-разъем для подключения к компьютеру, с другой стороны разъем, вид которого зависит от используемой модели телефона. Прежде чем приступить к работе, необходимо соединить устройство с персональным компьютером при помощи кабеля. Теперь заходим в «Мой компьютер». В портативных устройствах необходимо найти подключенный телефон. Если вы хотите переместить сразу все фото и видео, то можно кликнуть в контекстном меню по кнопке «Импорт изображений и видео». В параметрах можно также отметить, чтобы содержимое устройства после импорта удалялось. Если вам требуется скопировать отдельные файлы, кликните дважды на значке устройства. В результате должно открыться окно с двумя папками – Phone и Card. Таким образом, вы можете легко перенести файл с компьютера на телефон. После завершения работы просто отсоедините кабель.
Dropbox представляет собой популярное облачное хранилище, которое позволяет синхронизировать файлы на различных устройствах. Предположим, пользователь загружает данные в хранилище с компьютера и желает сразу получить к ним доступ с планшета или телефона. Прежде чем перекидывать файлы с компьютера на планшет или телефон, необходимо установить Dropbox на все устройства домашней группы. На ноутбуке или стационарном персональном компьютере для этого нужно будет скачать программу клиента с сайта dropbox.com. Далее необходимо запустить процесс установки и зарегистрировать аккаунт. Здесь вам нужно будет указать свое имя и фамилию, написать адрес электронной почты и придумать пароль. Чтобы скачать Dropbox на устройство с операционной системой Android, вы можете использовать Play Market Store. В данном случае вам не нужно будет регистрироваться. Просто введите адрес своей электронной почты и пароль. Как же перекинуть файлы с компьютера на телефон при помощи Dropbox? Вам нужно просто скопировать нужный файл при помощи комбинации Ctrl+C — Ctrl+V. Если объект требуется переместить в папку, выдели его на компьютере и отройте контекстное меню. В меню найдите пункт «Переместить в папку Dropbox». В результате файл исчезнет с компьютера. Данные будут помещены в облачное хранилище. Теперь вы сможете открыть их на любом синхронизированном устройстве.
Использование «ES Проводника»
Используя ES Проводник, можно обмениваться информацией с ПК по Wi-Fi. Для этого необходимо зайти в меню приложения и выбрать «Удаленный доступ» в пункте «Сеть». Затем необходимо зайти в настройки и указать следующие параметры:
— корневую папку: обычно это карта памяти;
— создание аккаунта: данный пункт не является обязательным, однако при анонимном соединении иногда возникают проблемы с доступом;
При желании вы также можете создать ярлык для ftp-сервера. Теперь необходимо выйти из настроек и нажать на кнопку «Включить». В результате на экране должен появиться адрес ftp-сервера. Введите его в Проводнике. Откроется файловая система устройства Android. Таким образом, вы сможете легко и просто скопировать нужный файл с компьютера на телефон, или наоборот. Когда работа будет завершена, необходимо отключить службу в ES Проводнике. Данный способ подходит для разового соединения. Если же вам часто приходится перекидывать файлы с компьютера на телефон, то будет неудобно каждый раз вводить адрес в Проводник. Можно создать для этой цели сетевой диск. Для этого необходимо зайти в «Компьютер» и кликнуть по кнопке «Подключить сетевой диск». Для него необходимо указать любую свободную букву. Далее необходимо нажать на пункт «Подключение к сайту…». В результате должен открыться Мастер сетевого подключения. Здесь нужно нажать «Выберите другое сетевое размещение». В появившемся окне необходимо ввести адрес ftp-сервера, который указан в ES Проводнике на устройстве Android. Здесь необходимо снять галочку с анонимного входа и ввести данные с аккаунта в ES Проводнике. Система запросит у вас имя для сетевого размещения. Для удобства лучше будет указать модель телефона. Теперь в «Сетевом размещении» должна будет появиться папка, содержащая файлы с вашего Android-устройства. Прежде чем скидывать музыку с компьютера на телефон, необходимо включить в ES Проводнике ftp-соединение. Когда вы завершите копирование файлов, просто отключите его.
Total Commander
При помощи данного файлового менеджера вы можете обмениваться информацией между устройствами. Здесь имеется специальный значок с надписью URL, который позволяет создать новое соединение ftp. Вам нужно будет нажать на него и ввести в строке адрес сервера ftp. Далее необходимо снять галочку с «Анонимного соединения» и ввести данные аккаунта. Таким образом, вы сможете получить доступ к файлам, хранящимся на телефоне. Объекты могут легко копироваться в обе стороны.
Bluetooth
Стоит сразу отметить, что скорость передачи данных по Bluetooth достаточно низкая. Но в некоторых случаях это единственный способ передать файлы с одного устройства на другое. Прежде чем приступить к отправке файлов с компьютера на телефон, необходимо включить Bluetooth на обоих устройствах. Если вы пользуетесь операционной системой Windows 7, то вам необходимо открыть «Центр управления сетями…». В пункте «Изменения параметров адаптера» необходимо найти «Сетевое подключение Bluetooth». Включите его при помощи контекстного меню. В операционной системе Android для этого необходимо зайти в настройки и перевести ползунок Bluetooth в положение «Включено». Также не забудьте о том, что телефон должен быть видим для всех устройств. Затем откройте «Панель управления» на компьютере и выберите пункт «Добавление устройства». В появившемся окне необходимо выбрать ваш телефон. В результате на экране появится специальный код, который нужно будет ввести на устройстве Android. Таким образом, вы «свяжете» телефон с персональным компьютером. Далее останется только выбрать нужный файл, открыть для него контекстное меню, нажать «Отправить» — Bluetooth, и указать требуемое устройство. Сама передача может занять некоторое время.
Как передать файлы с телефона на компьютер, известно не всем пользователям. Если Вы только начинаете пользоваться компьютерами, инструкция, которая будет представлена в этой статье, поможет Вам решить этот вопрос. Новички чаще всего сталкиваются с технической стороной этого вопроса, который мы и раскроем.
Зачем нам нужно перекачивать файлы с телефона на компьютер
Здравствуйте друзья! Все Вы используете в своей повседневной жизни компьютеры и телефоны. Телефон, практически всегда. Иногда возникает крайняя необходимость перекачивать различные файлы со смартфона на компьютер. Зачем нужно переносить информацию с телефона на компьютер?
На это влияет много поведенческих факторов. Например, можно выделить такие, как нехватка памяти на телефоне, сохранение важных данных, заражение телефона вирусами, сброс телефона до заводских настроек и другие факторы влияния. Вместе с тем, у людей возникает вопрос, а как передать файлы с телефона компьютер чтобы их не потерять? Ответ на него мы узнаем дальше в статье. Рассмотрим шесть способов передачи файлов с телефонного устройства на компьютеры.
Как передать файлы с телефона на компьютер, способы
Итак, как передать файлы с телефона на компьютер? Для передачи данных, Вы можете использовать множество различных способов. Перечислим самые основные из них:
- передача файлов через USB-кабель;
- с помощью Bluetooth;
- использование Вай-фая;
- сервисы облачных дисков;
- сервис DropBox;
- утилита для Виндовс Тотал Коммандер.
Все они имеют разные возможности. Посмотрев на каждый из этих вариантов передачи файлов с практической стороны, Вы убедитесь какой Вам лучше всего подходит.
Передавать файлы по USB кабелю с телефона на компьютер очень просто. Для этого нам потребуется обычный небольшой USB провод, который входит в комплект зарядного устройства для телефона. Берём его, и подсоединяем один конец в разъём на компьютере или ноутбуке, а другой вставляем в телефон. Нужно немного подождать, чтобы компьютер увидел Ваше подключенное устройство. Если всё прошло успешно, оно будет отображаться в «Моём компьютере», в разделе «Портативные устройства» (Рисунок 1).

Далее, заходим туда, и видим в появившемся окне «Внутреннюю память», только что подключенного телефона. Нажимаем на него, и смотрим какие файлы мы можем перенести на компьютер. Например, у меня на телефоне были картинки, которые нужно перенести. Я их выделяю левой кнопкой мыши, затем правой выбираю из меню функцию «Копировать» (Рисунок 2).

После этого, иду на рабочий стол компьютера и переношу их туда, куда нужно (Рисунок 3).

Нажимаю правой кнопкой мыши «Вставить». Впоследствии, выбранные нами картинки появятся на компьютере. Таким образом, Вы можете переносить и другие файлы с телефона на компьютер достаточно быстро и удобно.
Блютуз — это ещё один способ передачи файлов с телефона на компьютер. Практически в каждой современной системе Windows есть эта программа. Но, если Вы её не нашли, то можете скачать с этого официального сайта и установить – (bluetooth.ru.com).
Далее, переходим к процессу передачи информации. В правой нижней части панели задач на компьютере, нажимаем на стрелку, которая отображает скрытые значки. Выбираем из списка значков наш установленный блютуз и «Добавляем устройство», затем подключаем его (Рисунок 4).

Так же включаем на телефоне эту программу, чтобы можно было связать, телефон и компьютер между собой для передачи файлов. После соединения телефона с компьютером можно передавать файлы.
Для этого заходим опять в значок трея, выбираем блютуз и из меню «Принять файлы». После этого немного ждём пока загрузятся все файлы телефона. Далее, Вы сможете смело их перетаскивать в любое месторасположение на компьютере.
Насколько всем известно, WiFi это беспроводной Интернет. Доступ к которому, можно получить только по паролю. Всё что нужно сделать – включить одновременно на телефоне и компьютере Вай фай и указать пароль для входа в Сеть.
Используем облако Яндекса, Гугла и Майл
Для переноса файлов с телефона на компьютер можно использовать облачные сервисы – , Плей Маркет на телефоне, затем на компьютере.
Далее, подключаем телефон к компьютеру и перекидываем на него файлы с помощью проводника Тотал Коммандера. Этот процесс занимает недолгое время. Достаточно лишь просто одним нажатием мышки перенести тот или иной файл.
Заключение
В статье был рассмотрен вопрос, как передать файлы с телефона на компьютер. На практике, этот процесс бывает необходимым для многих пользователей. Всё что нужно Вам сделать – подключить те инструменты, которые сделают эту работу. Обычно для переноса файлов используют USB провод, поскольку это самый удобный вариант для новичка. Намного лучше, чем все остальные способы. Удачи Вам друзья и всего самого хорошего!
Получайте новые статьи блога прямо себе на почту. Заполните форму, нажмите кнопку "Подписаться"
Если в повседневной жизни вы активно используете и компьютер и телефон, то наверняка у вас часто возникает необходимость перебросить кое-какие файлы с одного устройства на другое. Существует множество способов наладить обмен файлами между ПК и смартфон, но далеко не все пользователи знают и половину из них. А между тем возможность перебросить файлы есть практически всегда, нужно лишь найти подходящее решение. В данной статье мы рассмотрим все возможные способы, как передать файл с компьютера на телефон — Андроид и Айфон.
Самый простой способ перенести файл с компьютера на телефон (или наоборот) – воспользоваться для этого USB-кабелем. Сейчас такие кабели даже не нужно покупать отдельно, они идут в комплекте практически с каждым современным телефоном. Если у вас есть такой под рукой, а в вашем ПК есть хотя бы один исправный USB-порт, то можете считать, что ваши файлы уже перенесены.

Дальнейший процесс похож на обычный перенос файлов, разве что времени занимает больше. Просто скопируйте любой файл на одном устройстве и вставьте его в любую папку на другом.
Как передать файл с компьютера на телефон через Bluetooth
Если у вас нет под рукой USB-кабеля или по какой-то причине вы не можете воспользоваться им, то вы всегда можете передать файлы по Bluetooth. Адаптер Bluetoothесть в любом, даже очень старом телефоне, а вот с компьютерами дело обстоит сложнее.
Обычно их устанавливают только в ноутбуках, в стационарных же компьютерах их обычно не ставят, так как в этом мало смысла. Компьютеры большие и громоздкие их очень трудно переносить с места на место (а точнее перевозить), а поскольку Bluetooth работает только на близких расстояниях, то его редко приходится применять.
Но стоит отметить, что в последнее время, из-за появления Bluetooth-гарнитуры, адаптеры стали чаще устанавливать и в ПК. Если же ваш ПК всё же не имеет встроенного адаптера, то вы всегда можете купить внешний адаптер. Это не очень дорого, но в будущем он может вам сильно пригодиться и не только для передачи данных.
Итак, если данный вариант как передать файл с компьютера на телефон вам подходит, то можем переходить к делу.

После этого нужно лишь дождаться завершения загрузки и файл будет на обоих ваших устройствах.
Передача файлов через облачные хранилища и социальные сети
Если вам не подошли предыдущие варианты передачи файлов, то давайте обсудим несколько вариантов, как перенести файлы с компьютера на iPhone или Android используя интернет-соединение. Разумеется, для этого к сети должны быть подключены оба ваших устройства.
Вы можете сделать это по-разному. Например, если вам нужно перенести небольшой по объёму файл, можно сделать это при помощи любой социальной сети или мессенджера. Для этого достаточно нажать на кнопку со скрепкой, когда будете писать письмо, прикрепить нужный файл к письму, а затем отправить его самому себе. А после этого открыть письмо уже с другого устройства и сохранить прикреплённый файл.
Также вы можете передать файл, воспользовавшись облачным хранилищем. Здесь всё ещё проще – вносите файл в хранилище, авторизуетесь под тем же профилем со второго устройства и скачиваете файл к себе.
Если же вы нигде не зарегистрированы и не хотите этого делать, можно воспользоваться открытыми файлообменниками. Просто выгрузите в любой из них свой файл и скопируйте предоставленную ссылку. Затем введите эту ссылку на втором устройстве и перейдите по ней. После этого останется только нажать на кнопку “Скачать”.
![]()
Специальные приложения
Ещё один вариант того как перекинуть файлы с компьютера по интернету – воспользоваться специальными приложениями. Такие приложения позволяют вам безо всяких ограничений обмениваться файлами в обе стороны, а иногда и добавляют некоторые дополнительные функции. На сегодняшний день существует множество подобных программ, но мы рассмотрим лишь два примера.
Владельцами Android должна прийтись по вкусу программа под названием “Air Droid”. Приложение AirDroid в некотором роде уникально, оно предоставляющее пользователю доступ к огромному количеству различных функций – обзор через камеру, отправка сообщений, получение уведомлений, выполнение настройки устройства, конечно же, обмен файлами и ещё много других. По сути, с его помощью вы сможете полностью контролировать свой телефон, при этом не забирая контроль над телефоном, как в приложениях для удалённого доступа. Кроме всех прочих плюсов приложение ещё и бесплатное.
Пользоваться приложением очень просто.
- Для начала скачайте приложение на телефон из официального магазина “GooglePlay Маркет”.
- Запустив приложение, вы увидите две ссылки; первый приведёт вас на сайт, где вам нужно будет пройти регистрацию, и тогда вы сможете использовать приложение через интернет из любого места; второй (состоящий из цифр) нужен для локального подключения (когда два устройства подключены к одной сети).
- Затем скачайте приложение уже на ПК и проделайте то же самое (повторно регистрироваться не нужно, достаточно авторизоваться).

Следующее приложение называется “ES Проводник”.Оно отлично подойдет, чтобы на Айфон скинуть файлы, но вообще оно работает на всех платформах. Пользоваться им труднее чем предыдущем, а функций не так много, но зато с ним вы получите беспрепятственный доступ к обмену файлами. Оно также бесплатно.

После этого вы получите доступ к памяти телефона и сможете перенести любые файлы туда и оттуда. К сожалению, такое соединение является одноразовым и каждый раз вам придётся делать всё заново (кроме регистрации).
Если вы не хотите этого делать, можно создать сетевой диск. Для этого после седьмого шага предыдущей инструкции сделайте следующее:
- Войдя в “Мой компьютер” на панели вверху выберите пункт “Подключить сетевой диск”.
- Выберите для него любую букву из предложенных, а затем кликните на гиперссылку “Подключение к сайту, на котором можно хранить документы и изображения”.
- Введите адрес, который вы получили ранее и нажмите “Далее”.
- Уберите галочку с опции “Анонимный вход” и введите данные вашего аккаунта из ES Проводника.
- Нажмите “Далее”.
- Введите имя для сетевого размещения и снова нажмите “Далее”.
После этого вы можете вернуться на главное окно проводника, вновь запустив “Мой компьютер”. Там вас будет ждать новый сетевой диск. Чтобы с его помощью передавать файлы в любой момент будет достаточно подключить оба устройства к интернету и запустить приложение на телефоне.
Это все возможные варианты того, как передать файл с компьютера на телефон андроид и айфон (или наоборот). Как вы могли уже убедиться сами, попасть в такую ситуацию, когда у вас вообще не будет возможности перенести файлы практически нереально. В крайнем случае, вам понадобится приобрести Bluetooth-адаптер или USB-шнур, но это вряд ли можно назвать препятствием хоть для кого-то.
Благодарим за интерес к статье. Если она оказалась полезной, то просьба сделать следующее:
- Поделитесь с друзьями с помощью кнопки социальных сетей
- Напишите комментарий внизу страницы - поделитесь советами, выскажите свое мнение
- Посмотрите ниже похожие статьи, возможно, они окажутся вам полезны
Всего вам доброго!
Всем привет! Значит так, дорогие читатели, в последней публикации на блоге у нас уже был разговор на тему, как передать файлы с компьютера на телефон Андроид. Если вы такого еще не читали, то пришла самая .
А сейчас будет рассмотрена еще пара весьма оригинальных способов решения данной задачи. Причем один из них будет штатный, а второй наоборот, с помощью стороннего приложения, которое обещает очень крутые возможности.

Соединяем им компьютер и телефон, затем нажимаем на последнем кнопку "Включить USB-накопитель" и дело в шляпе:

Теперь внутренняя память девайса будет определяться на настольном компьютере как обычная флешка:

Так что сейчас можно смело передавать файлы туда и обратно. Но это был стандартный метод, а так хочется какого-нибудь прикольного решения. И оно есть, причем совершенно бесплатное.
Поэтому знакомьтесь, друзья, приложение AirDroid - Android on Computer. Можете сразу посмотреть очень кратенькую аннотацию к нему:
Хорошо, так что же на самом деле может эта программа? Ответ в таком случае будет очень лаконичным - все, что может делать пользователь мобильного устройства, держа его в руках. Если не верите, то вот вам детальный список некоторых функций:

И все это, ребята, доступно совершенно бесплатно. Ух, от этих слов у автора статьи потекли слюни и начал дергаться левый глаз. Так что давайте быстрее скачивать приложение из официального магазина по этой ссылке :

Затем запускаем его и видим сообщение, в котором нас просят пройти регистрацию на сайте web.airdroid.com :

Но обратите внимание на скриншот выше. Первый адрес нужен для через интернет, а второй для по WiFi. И обязательная регистрация необходима только для первого случая.

Согласитесь, что это гораздо удобнее, нежели вводить в браузере нудный набор цифр. Ну что же, товарищи, теперь перед нами открывается непаханое поле функций, в числе которых имеется и с компа на телефон:

Если же нажать на главном экране кнопку "Подробнее", то получаем доступ ко всем внутренностям мобильного устройства:

Как видите сами, здесь можно звонить контактам, отправлять сообщения, работать с установленными приложениями, слушать музыку, а также смотреть картинки. Вот, например, так выглядит СМС переписка уже на экране компьютера:

А вот и фотогалерея:

Журнал вызовов тоже имеется:

Ну и, собственно, опция передачи файлов в обе стороны:

В общем, много тут всего. Если начать подробно описывать весь арсенал функций в одной статье, то можно за день и не справиться. Поэтому сейчас кратко пробежимся еще по парочке и будет все на этом.
К слову, можно без проблем подключиться к телефона. Причем доступно переключение между тыльной и фронтальной. Так, чем там жена занимается:

Если же все-таки пройти простенькую регистрацию на официальном сайте, то становится доступной функция "Найти телефон". Глядишь и поможет, в неровен час:

Также AirDroid может работать как , раздавая интернет всем желающим. Короче, как видите, много чего тут есть. Но, как оказалось потом, кое-какие функции в приложении доступны только за деньги. Вот они:


Но опять же, в данном случае речь идет только об удаленном подключении через сеть интернет. В локальном же варианте все гораздо веселее будет. Да и цены, честно говоря, довольно демократичные:

Так что кому надо, подписываемся и покупаем. А нам для того чтобы передать файлы с компьютера на телефон Андроид деньги . Все за так позволено. На этом хорошем момент давайте прощаться и в завершение, как всегда, очень прикольное видео.