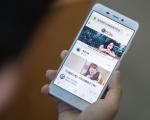Команда для включения сенсорной панели в ноутбуке. Как отключить и включить тачпад на ноутбуке
Для работы на ноутбуке наличие мыши не является обязательным условием. Все ее функции с легкостью может заменить тачпад. Но для стабильной работы ему необходимо специальное ПО. Кроме того, установленные драйвера помогут вам провести точную настройку тачпада и использовать его потенциал по максимуму. В данном уроке мы расскажем о том, где найти ПО для тачпада ноутбуков ASUS, и как его инсталлировать.
Причин для установки драйверов тачпада может быть несколько. К такому решению вас может подвести появляющаяся ошибка либо просто отсутствие возможности включить или отключить сам тачпад.
Предлагаем вам ознакомиться с вариантами решения подобной проблемы.
Способ 1: Сайт компании ASUS
Как и в случае с любыми драйверами для ноутбуков ASUS, первым делом искать ПО идем на официальный сайт производителя.
- Заходим на
- На открывшейся странице ищем поисковую область. Она находится в правом верхнем углу сайта. В это поле нам необходимо ввести модель ноутбука. Если в результате ввода модели будут найдены совпадения, в выпадающем меню тут же будут отображены результаты. Выбираем свой ноутбук.
- Как правило, модель ноутбука указана на наклейке рядом с тачпадом

и на задней панели ноутбука.
- Если наклейки стерлись и у вас нет возможности разобрать надписи, можно нажать клавиши «Windows» и «R» на клавиатуре. В открывшемся окне необходимо ввести команду cmd и нажать «Enter» . Это позволит запустить командную строку. В нее необходимо ввести поочередно команды, нажимая снова «Enter» после каждой из них.
- Первый код выведет на экран имя производителя ноутбука, а второй — отобразит его модель.
- Вернемся к сайту ASUS. После того, как вы выбрали свою модель ноутбука из выпадающего списка, вы окажитесь на странице с описанием выбранной модели. В верхней области страницы есть несколько подразделов. Ищем раздел с названием «Поддержка» и нажимаем на него.
- На следующей странице необходимо выбрать подпункт . Как правило, он самый первый. Жмем на название подпункта.
- На следующем этапе необходимо выбрать версию ОС с учетом ее разрядности. В выпадающем меню ищем свою операционную систему.
- В списке групп драйверов ищем раздел «Pointing Device» и открываем его. В этом разделе ищем драйвер «ASUS Smart Gesture» . Это и есть ПО для тачпада. Для того, чтобы загрузить выбранный продукт, жмем надпись «Глобальный» .
- Начнется загрузка архива. После того, как он скачается, открываем его и извлекаем содержимое в пустую папку. Потом открываем эту же папку и запускаем из нее файл с названием «Setup» .
- Если появится предупреждение безопасности, жмем кнопку «Запустить» . Это стандартная процедура, поэтому переживать вам не стоит.
- Первым делом вы увидите приветственное окно Мастера установки. Жмем кнопку «Next» для продолжения.
- В следующем окне выбираем папку, куда будет установлено программное обеспечение. Кроме того, вы можете указать пользователей, которым будет доступен функционал программы. Для этого необходимо отметить галочкой необходимую строку в данном окне программы. После всего этого жмем кнопку «Next» .
- В следующем окне вы увидите сообщение о том, что все готово для начала установки. Жмем «Next» для ее начала.
- После этого начнется сам процесс инсталляции драйвера. Он продлится менее минуты. В результате вы увидите окно с сообщением об успешном окончании процесса. Нажимаем кнопку «Close» для завершения.
- В завершении вы увидите запрос на перезагрузку системы. Рекомендуем сделать это для нормальной работы ПО.


wmic baseboard get Manufacturer
wmic baseboard get product












На этом процесс установки ПО с сайта ASUS завершен. Убедиться в том, что установка прошла нормально, можно с помощью «Панели управления» или «Диспетчера устройств» .

Для проверки с помощью «Диспетчера устройств» необходимо следующее.
- Нажать указанные выше клавиши «Win» и «R» , а в появившейся строке ввести команду devmgmt.msc
- В «Диспетчере устройств» находим вкладку «Мыши и иные указывающие устройства» и открываем ее.
- Если софт для тачпада был установлен корректно, то вы увидите в этой вкладке устройство «ASUS Touchpad» .

Способ 2: Утилиты для обновления драйверов
О подобных утилитах мы рассказывали практически в каждом нашем уроке, посвященному драйверам. Перечень лучших таких решений приведен в отдельном уроке, ознакомиться с которым вы можете, перейдя по ссылке.
В данном случае мы воспользуемся утилитой . Для инсталляции драйверов тачпада рекомендуем использовать именно ее, так как у других программ были замечены проблемы с поиском подобного оборудования.

Более подробную информацию о том, как устанавливать софт с помощью данной утилиты, вы можете узнать из отдельного материала.
Способ 3: Поиск драйвера по ID
Этому способу мы посвятили отдельный урок. В нем мы рассказывали о том, как узнать идентификатор устройства, и что с ним делать далее. Для того, чтобы не дублировать информацию, мы предлагаем просто ознакомиться со следующей статьей.
Этот способ поможет вам привести в чувство ваш тачпад. Особенно он полезен в тех случаях, когда предыдущие способы не сработали по тем или иным причинам.
Способ 4: Установка ПО посредством «Диспетчера устройств»
Если тачпад наотрез отказывается работать, можно попробовать данный способ.

Один из описанных нами способов обязательно поможет вам пользоваться полным набором функций тачпада. Вы сможете отключать его в случае подключения мыши или задать специальные команды для определенных действий. Если у вас возникли трудности с использованием данных способов, пишите в комментарии. Мы поможем привести в чувство ваш тачпад.
Индивидуальный подход производителей компьютеров к вопросу размещения клавиш активации сенсорной панели заставил каждого владельца портативных компьютеров рано или поздно помучиться с включением тачпада.
В этой статье будут рассмотрены все способы активации сенсорной панели с наглядными примерами.
Как включить сенсорную панель на ноутбуке в случае наличия всех драйверов
Первый способ активации тачпада на переносном ПК очень прост. Для этого не нужно иметь специальных знаний. Дело в том, что каждый производитель без исключения предусматривает активацию тачпада посредством специальных клавиш, или их комбинаций.
В зависимости от марки ноутбука (или даже от модели) активация сенсорной панели производится за счет сочетания клавиш. Производители не сильно уделяют свое внимание тачпаду и жалеют ресурсы для выведения отдельной кнопки на корпусе.
Единственный производитель, который выносит кнопку включения сенсорной панели на всех современных моделях - это компания HP.
На бюджетных ноутбуках других компаний осуществление данной процедуры происходит за счет последовательного нажатия на 2 кнопки. Итак, разберемся как включить сенсорную панель на ноутбуке посредством данных клавиш.
В левом нижнем углу клавиатуры (полоса слева от клавиши «пробел») есть кнопка «Fn». Она всегда выделяется другим цветом, или имеет другую структуру, штрихи, и прочие признаки отличия. Обнаружив эту кнопку, необходимо приступить к поиску второй клавиши. Она непременно будет находиться на клавишах F1-F12.
На этой клавише тоже будет обозначение. Рисунок будет выполнен в виде тачпада, и найти его можно невооруженным глазом. На большом прямоугольнике, символизирующим саму сенсорную панель, будет нанесен крестик. Итак, нужная кнопка в пределах клавиш F1-F12 найдена. Нажав на Fn+ F(нужный номер) последовательно или одновременно - вы активируете сенсорную панель.
Второй способ включения заключается в перезагрузке компьютера. Если дополнительно устройство работало нормально, а при последующем включении ПК оно перестало реагировать на прикосновения, значит дело в не загруженных драйверах. Проблема решается обычной перезагрузкой. Windows 7 наиболее часто грешит подобными сбоями. Однако они происходят крайне редко.
Третий способ - это включение устройства отдельными клавишами. Как и во 2-ой ситуации, данный способ прост. В более ранних моделях ноутбуков HP сенсорная панель активируется непосредственно нажатиями на нее. В левом верхнем углу панели необходимо произвести двойное нажатие. Панель активируется.
Не помогло? Попробуйте удерживать палец в одной точке в том же самом месте в течение нескольких секунд. Современные модели ноутбуков в этом плане проще. Кнопка вынесена отдельно, либо на сенсорной панели имеется углубление, на которое необходимо нажать дважды.
Cложные методы включения сенсорной панели
Активация через BIOS. Для вызова меню БИОС, необходимо сразу же после включения портативного ПК продолжительное время нажимать необходимую клавишу. Такой клавишей могут являться кнопки: F1, F2, F8, Delete.
Зависит это от модели. Если вы не знаете, какая из них отвечает за вызов меню БИОС, то при включении ПК обратите внимание на дисплей. Одна из этих кнопок будет обязательно фигурировать. Перезагрузите включенный компьютер и сразу начните нажимать на выявленную кнопку. Откроется меню BIOS. Все пункты будут на английском.
Выберите пункт «Internal Pointing Device». Этому пункту должно быть присуще значение «Enable», если нет, то измените его на таковое. Далее выберите пункт «Save & Exit». Компьютер загрузится, и сенсорная панель будет включена.
TouchPad
Synaptics
.
Большинство новых компьютеров используют драйвера компании Synaptics. Вы можете узнать это в инструкции вашего ПК. Или на официальном сайте этой компании. Вставьте диск с драйверами и установите их на компьютер.
Не работает? Драйвера устарели. В этом случае необходимо зайти на официальный сайт Synaptics и выбрать свою модель ноутбука. Представится список драйверов, выберите последнее ПО и загрузите на компьютер.
Последовав подсказкам мастера установки, установите содержимое файла, завершите установку и перезагрузите компьютер. Вы узнали, как включить сенсорную панель на ноутбуке методом установки драйверов.
Включение на устаревшей системе. Если по какой либо причине на вашем ноутбуке до сих пор установлен Windows XP, то в этом случае проще переустановить систему на более новую. В настоящее время поддержка OS Windows XP компанией Microsoft прекращена, а значит установленная, на вашем компьютере, ОС более не поддерживает и не загружает обновления.
Решить проблему без переустановки системы можно. Для этого нужно удалить драйвера тачпада с компьютера. Установить их заново. Зайти в режим настройки и снять галочку с «автоматической проверки и установки обновлений».
Включение при помощи стандартных помощников Windows . Данная операционная система очень надежна. Ее практически невозможно «обрушить». Есть множество встроенных функций восстановления, а также большое количество помощников и программ, работающих с подключаемыми модулями, компонентами и драйверами. Все драйвера, если вы вдруг потеряли диск, можно обновить и при помощи стандартных возможностей Windows 7.
Для этого необходимо зайти в «Панель управления» — «Система и безопасность» — «Система». После этого кликнуть левой кнопкой мыши на «Диспетчер устройств».

После этого зайти в «Свойства».


Откроется окно, в котором необходимо выбрать «Автоматический поиск обновленных драйверов». Начнется поиск и обновление всех компонентов, включая и драйвера тачпада. При желании можно обновить драйвера только для одного устройства.
Если с драйверами все нормально, либо вы проделали процедуру обновления драйверов, а тачпад все равно не работает, тогда необходимо его просто включить кнопками. Не получается активировать тачпад клавишами, тогда можно сделать это программно. И тогда все заработает.
Для этого заходим в «Панель управления» — «Оборудование и звук» — «Устройства и принтеры». Выбираем своей компьютер и кликаем по нему дважды.

Затем необходимо сделать все, как показано на следующем рисунке.

Не забудьте «Применить» изменения, иначе они не вступят в силу. Надеемся, наша статья помогла вам решить проблему.
У многих возникает проблема, когда перестает работать тачпад на ноутбуке. Кто-то начинает думать, что он сломался. Но его могли отключить случайно, или специально, чтобы не нажимать при печатании. Из этой статьи вы узнаете способы, как включить сенсорную панель на разных моделях ноутбуков.
Перезагрузка
Стандартный совет, с которого начинается решение многих проблем с компьютером. Возможно драйвер тачпада перестал работать, и перезагрузка ноутбука решит проблему.
Сочетания клавиш
В большинстве ноутбуков предусмотрены горячие клавиши для включения и выключения сенсорной панели. Обычно нужно зажимать клавишу Fn и одну из функциональных клавиш F1-F12.
Какие именно кнопки нажимать, зависит от марки и модели ноутбука. Тачбар обозначен вот такой иконкой на клавиатуре:

Центр управления VAIO
Способ работает на ноутбуках VAIO. Если на клавиатуре нет кнопки для включения или отключения тачпада:
- Откройте «Панель управления» → «Оборудование и звук» → «Устройства и принтеры».
- В списке устройств найдите и откройте свой ноутбук.
- Откроется центр управления VAIO. Выберите вкладку «Клавиатура и мышь» → «Встроенное указывающее устройство» и поставьте галочку «Включить».
- Кликнув на кнопке «Дополнительно», можно настроить скорость тачпада и посмотреть доступные жесты.
- Примените настройки и закройте окно.
Дополнительно на Windows 10 проверьте настройки тачпада через «Пуск» → «Параметры» → «Устройства» → вкладка «Мышь и сенсорная панель». Внизу есть кнопка для открытия дополнительных настроек мыши. На вкладке оборудование найдите свой тачпад и в свойствах посмотрите, чтобы он не был отключен.
Настройки БИОС
При перезагрузке компьютера откройте БИОС. Обычно на экране пишут сочетания клавиш для его открытия. Вот популярные клавиши для входа в БИОС: Del, F1, F2, F3, F10, Fn+F1, Esc, Ctrl+Alt+Esc, Del, Ctrl+Alt+S, Ctrl+Alt+Ins.
Откройте вкладку «Advanced» и найдите опцию «Internal Pointing Device». Значение должно стоять «Enabled» (включено).
После изменения настроек закройте БИОС с сохранением настроек: на вкладке «Save & Exit» нажмите кнопку «Save Changes and Reset» (подтвердите - «Yes»).
Драйверы
Драйверы на тачпад могли слететь в результате сбоя, из-за переустановки Windows или антивирусов. Без драйверов тачпад может не работать полностью или частично (например, сломается только прокрутка и жесты).
Найдите диск с драйверами, который шел к ноутбуку и установите драйвер на тачпад. Если диска нет, скачайте драйвера с официального сайта производителя ноутбука.
Тачпады фирмы Synaptics
На многих ноутбуках стоит тачпад от компании Synaptics. Драйвера для этих тачпадов создают отдельную вкладку в настройках мышки. Там можно включать и отключать действие тачпада. Иногда тачпад автоматически отключается при подключении мышки к ноутбуку.
Настройки можно найти через «Панель управления» → «Оборудование и звук» → «Мышь».

Если ничего не помогло
Если ни один из вариантов не помогает, обратитесь в сервисную службу. Возможно тачпад неисправен. Это может быть физическая поломка, плохие контакты, попавшая внутрь влага. В сервисном центре смогут заменить сенсорную панель на новую.
Тачпад, или сенсорная панель, является важнейшей составляющей всех ноутбуков Леново. Это компактный вариант USB-мышки. С одной стороны, это весьма удобная вещь, поскольку избавляет от необходимости использовать проводную мышь, но с другой стороны - пользоваться панелью не всегда комфортно, ведь она находится возле функциональных кнопок.
Сегодня поговорим о том, как на ноутбуке Lenovo включить тачпад, если он перестал функционировать.
Активировать на Леново тачпад можно следующими методами:
- Простейшая методика - применять горячие клавиши «F» + «Fn» ;
- Посредством «Панели управления» ;
- Активирование в BIOS. Для этого следует зайти в настроечное меню, выбрать там раздел под названием «Внутреннее указывающее устройство» и выставить «Enable» ;
- Можно - через «Диспетчер» . Если нужное периферийное устройство там отображается, то можно осуществить переустановку драйверов или обновить их;
- Кроме того, не стоит исключать, что тачпад мог просто сломаться. В такой ситуации следует просто отнести аппарат мастеру сервисного центра.

Все эти способы отлично работают на операционках Виндоус 10 и Виндоус 8.
Теперь давайте подробнее рассмотрим, как включить touchpad на ноутбуке Lenovo указанными выше методами.
С помощью горячих клавиш
Рассмотрим этот метод на примере Lenovo G50. Чтобы включить тачпад на ноутбуке Lenovo G50, следует одновременно нажать на девайсе «F 8» и «Fn» . Посредством тех же клавиш можно выключить тачпад.
Данное сочетание способно сработать лишь на моделях компании Леново. Если указанная клавиша на клавиатуре ноутбука Lenovo по каким-то причинам не функционирует, то следует обратиться к мастеру.

Через «Панель управления»
Чтобы подключить тачпад на ноутбуке Lenovo этим способом, зайдите в «Панель управления» , выберите там раздел «Мышь» , а там - «Параметры аппарата» . Во вкладке вы обнаружите две функции: «Активировать» и «Деактивировать» .
Поставьте необходимые отметки, и настройка сенсора на ноутбуке Леново будет выполнена.
С помощью BIOS
Активировать сенсорную мышь на ноутбуке Lenovo можно посредством меню БИОС. Для этого при загрузке устройства кликните кнопку «F 2» либо «Del» . Затем в возникшем окне выберите раздел под названием «Internal Pointing Device» . Там замените «Disabled» на «Enabled» .

Основная система активации/деактивации показывает все главные составляющие аппарата. Следовательно, отсюда можно осуществлять управление их функционированием, и сенсорная мышь не исключение.
Чтобы в БИОС включить тачпад Леново, надо:
- Осуществить перезагрузку ноутбука. При загрузке системы кликните кнопку «F 2» либо «Delete» для попадания в БИОС;
- Войдите во вкладку, именуемую «Advanced » , выберите там «Internal Pointing Devicе ». Выставьте для него параметр «Enabled» ;
- Для сохранения кликните одновременно «Y» и «F 10» .
В различных вариантах БИОС наименования разделов разнятся. По этой причине лучше на Интернет-ресурсе Леново отыскать инструкцию по использованию вашего аппарата и тщательным образом изучить её.

Проблема с драйверами
Драйверы могли выйти из строя по причине сбоя из-за переустановки операционной системы. Без них панель может не функционировать частично (к примеру, сломались лишь жесты) либо полностью.
Зачастую диск с драйверами поставляется вместе с ноутбуком. Но если такого диска нет, то драйвера следует скачать с ресурса производителя. Отыскать их там можно в разделе под названием «Сервис ». При осуществлении загрузки следует обращать внимание на такие данные:
- Разрядность Виндоус (х64, х32, х86);
- Версию установленной операционки;
- Модель устройства.

Достичь предельной совместимости можно лишь при условии полного совпадения всех трёх параметров. Однако имеются некоторые исключения: если разрядность ОС должна 100-процентно совпадать, то допускается иная версия Виндоус. К примеру, на Виндоус 10 будут отлично функционировать драйверы от 8-й «винды», но при условии отсутствия обновлений для 10-й версии.
В случае скачивания драйверов в виде исполняемого файла (*.ехе) его можно установить подобно программе посредством мастера инсталляции. Если последний не запускается, то следует добавить драйверы вручную. План действий таков:
- Зайдите в панель управления, выставьте «Большие значки », запустите диспетчер аппаратов.
- Используя курсор на ноутбуке Леново, откройте раздел под названием «Мышь » и выберите там «Тачпад» . Нажмите на него правой клавишей и выберите «Свойства ».
- Удостоверьтесь в нормальном функционировании устройства.
- Зайдите в «Драйвера ». Первым делом попробуйте осуществить откат ПО, нажав на одноимённую кнопку. Если это не дало результата, выберите «Обновить ».
- Возникнет окошко выбора режимов обновления. Если необходимое ПО скачано, то выберите ручной вариант установки.
- Назначьте путь к драйверам, дождитесь завершения установки.

Произведя переустановку драйверов, перезагрузите ноут. Во время осуществления запуска проверьте панель: если всё ещё не получается отключить/включить тачпад на ноутбуке Lenovo, то, скорее всего, причина заключается в механических повреждениях. Поломанными могут быть:
- Микросхема, обеспечивающая функционирование периферийных устройств. В этом случае, как правило, не работают LAN и USB;
- Сенсор;
- Шлейф, который соединяет сенсорную панель с «материнкой».
Разобрать ноутбук можно и самостоятельно, руководствуясь прилагающейся к устройству инструкцией. Однако лучше этого не делать, поскольку непрофессиональное вмешательство может привести к усугублению проблемы.
Мы рассказали вам о наиболее эффективных методах активации тачпада. Если ни один из них не помог решить проблему, то следует обратиться за помощью к мастерам. Быть может, панель просто неисправна. Причина неисправности может быть связана с попаданием влаги внутрь, плохими контактами, механическими поломками. Сотрудники сервисного центра проведут тщательную диагностику, выявят причину неисправности и оперативно устранять её, вернув «к жизни» тачпад вашего ноутбука.
Привет! Пришло мне в последнее время несколько вопросов по поводу того что не работает тачпад и народ просит помочь с этой проблемой. Я по этому поводу уже писал статью, дам ссылку ниже. Тачпад штука полезная, но как я понял не для всех. Например многие просят отключить тачпад, мол мешает при работе с ноутбуком, а особенно при наборе текста.
Отключить сенсорную панель на ноутбуке можно двумя способами. Можно через БИОС, это так чтобы железно отключить, а можно и специальным сочетанием клавиш на клавиатуре. В каждом ноутбуке (наверное в каждом) есть клавиша, которая отключает и включает тачпад. И при случайном нажатии этих двух клавиш, или при других действиях, сенсорная панель перестает работать. И тут сыпятся вопросы типа “не работает тачпад” , “Как включить тачпад” и т. д.
Все на самом деле очень просто, давайте рассмотрим способы, которыми можно включить, ну или отключить тачпад на ноутбуке.
Не работает тачпад? Решаем проблему
1. Для начала давайте рассмотрим функциональные клавиши для включения и отключения сенсорной панели, о которых я писал выше. У разных производителей ноутбуков они свои, а может и у моделей. Например на ноутбуке Toshiba Satellite L300-11G , это клавиши FN+F9 . Клавиша FN в этой комбинации используется всегда, плюс клавиша с значком тачпада.
 Зажимает эти клавиши один раз, тачпад включается, зажимаете еще раз – выключается, или наоборот. Этот способ стоит попробовать с самого начала.
Зажимает эти клавиши один раз, тачпад включается, зажимаете еще раз – выключается, или наоборот. Этот способ стоит попробовать с самого начала.
2. Второй вариант, это проверить включен ли тачпад в БИОС. Был у меня случай, когда сенсорная панель не работала даже во время установки Windows. Оказывается ее просто нужно было включить в БИОС. Об этом случае и о том, как это все сделать я написал в статье .
3. Если два способа которые написаны выше не помогли, то стоит проверить установлены ли драйвера на сенсорную панель. Не встречал я правда такой проблемы, но говорят что может быть. Можете посмотреть есть ли тачпад в диспетчере устройств. Он там обычно отображается вот так:
 Если вы его там не увидите. То возможно драйвер для него не установился. Но, драйвер для тачпада должен быть на диске, который идет в комплекте с ноутбуком, или на сайте производителя. А если он там отображается, то посмотрите его свойства, возможно он там отключен.
Если вы его там не увидите. То возможно драйвер для него не установился. Но, драйвер для тачпада должен быть на диске, который идет в комплекте с ноутбуком, или на сайте производителя. А если он там отображается, то посмотрите его свойства, возможно он там отключен.
4. Ну и четвертый способ, который имеет право на жизнь, это простая поломка тачпада. Это устройство, как и другие комплектующие, и оно может просто сломаться.
Вроде бы все написал что хотел. Этими способами, можно (если он не работает), так и отключить , если он вам не нужен. Удачи друзья и безотказных сенсорных панелей:)!
P.S. Информация, которая хранится на наших компьютерах, а точнее на жестких дисках я думаю для каждого очень дорогая, и потерять ее это большая проблема. Но если уже такое случилось, и у вас проблемы с жестким диском, то восстановление HDD должно помочь. Почитайте информацию о том как восстановить raid 0 массив и закажите восстановление информации с вашего носителя.
Ещё на сайте:
Не работает тачпад: как включить тачпад (сенсорную панель) на ноутбуке обновлено: Январь 12, 2015 автором: admin