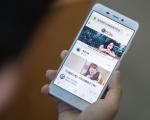Не подключает wi fi. Ноутбук не подключается к wifi? Почему нет подключения к интернету через Wi-Fi
Интернет и новейшие электронные технологии очень тесно вплелись в нашу жизнь. И порой проблемы с доступом к интернету могут перечеркнуть все наши планы и помешать нашей работе или отдыху. Телефон не только помогает быть на связи, но и открывает дверь из любого места в мировую паутину, в интернет. В то же время никто не застрахован от внезапных неполадок, тогда и возникает вопрос: почему телефон не подключается к WiFi роутеру? Данная информация также относится к тем пользователям, которые не знают, почему планшет не подключается к WiFi.
Рассмотрим типичные причины ниже. Сразу надо сказать, что решение может «крыться» в простых манипуляциях с телефоном . Поэтому, примените все ниже описанные способы, не думая о том, что это не поможет в вашей ситуации.
Какие могут быть причины неработающего WiFi в телефоне или планшете
Для начала нужно перезагрузить телефон и выключить/включить сеть Wi-Fi на телефоне. Потом перезагрузите маршрутизатор (роутер). Если сети все же нет, значит, дело в другом. Еще может помочь – вытащить батарейку и снова подключить, после этого перезагрузить телефон.
Причинами возникнувшей проблемы могут быть наличие неверных настроек безопасности сети или маршрутизатора, а также режима работы канала. Какие ошибки чаще всего мы можем наблюдать на своем устройстве?
- В статусе подключения мы видим: «Получение IP адреса…», или просто «Подключение…». Но телефон к сети не подключается. То есть вы указываете сеть куда хотите подключиться, а телефон не может этого сделать.
- Проблема аутентификации (ошибка аутентификации), или просто статус «Аутентификация…».Обычно в данном случае появляется надпись «Отключено», и телефон к Wi-Fi так и не подключен.
- Надпись в устройстве «Сохранено, защита WPA\WPA2».
- Телефон к роутеру по Wi-Fi подключается, но интернет не работает, и сайты не открываются в браузере.
Какие могут быть решения, чтобы телефон или планшет подключился к WiFi
Итак, возможные варианты решения вашей проблемы.
Удаление WiFi соединения
Первое что я мог бы вам посоветовать – удалить соединение, которое сохранилось в вашем телефоне. Для этого выберете сеть, через которую заходили в интернет и нажмите на «Удалить» или «Удалить эту сеть». Ниже на скриншоте можете посмотреть, как это выглядит:
После этого попробуйте подключиться к этой сети снова.
Перезагрузка роутера
Иногда при проблеме подключения не только телефона, но и других устройств надо просто перезагрузить роутер. Небольшое примечание: надо не просто вытащить и подсоединить розетку через секунду, а отключите кабель питания роутера на 10 секунд и уже потом подключаете его снова.
Вы должны выждать некоторое время, чтобы в роутере не осталось энергии. Такая схема часто нужна и с другими устройствами, которые питаются от энергии. Кстати, можете использовать кнопку, которая есть на самом роутере по той же процедуре, которую описал выше.
Меняем канал в роутере
Если вы никаких настроек не меняли и подключение с вашим роутером всегда проходило без проблем, то стоит попробовать поменять канал работы Wireless (Беспроводная сеть). Это случается очень редко, но есть небольшой процент, что данная настройка вам может помочь.
Где вам поменять канал для вашего Wi-Fi? Для этого нужно зайти в настройки вашего роутера во вкладку «Беспроводная сеть (Wireless)» и сменить канал (Channel), потом сохранить настройки, перезагрузить роутер и попробовать подключиться. Если не получится с первого раза, такую же схему повторите с другими каналами.

Проверьте пароль, который вводите при подключении к WiFi
Если на вашем телефоне высвечивается ошибка «Аутентификация», то проблема может быть в неправильном пароле или в неправильно заданных настройках безопасности.
Первым делом нужно проверить правильность заданного пароля. Как это сделать, ведь запрос на введения пароля может у некоторых пользователей не появляться? Нужно удалить ваше подключение и заново ввести пароль, нажав на вашу сеть. При введении пароля всегда будьте внимательными. Если забыли пароль, то его можно посмотреть в настройках роутера.
Вот статьи, которые вам помогут в этой процедуре:
Если же дело не в пароле, то нужно проверить настройки безопасности. Для этого установите тип безопасности WPA2. Пароль нужно указать больше 8 символов и можете попробовать использовать только цифры .
Сохранено, защита WPA\WPA2 и смена пароля в роутере
Одна из самых распространенных проблем, когда на телефоне высвечивается надпись «Сохранено, защита WPA\WPA2» и при этом иконка связи может показывать наличие подключения, а интернета в устройстве все равно нет.
Если выше описанные варианты не помогают, то нужно проверить в настройках роутера режим/скорость работы Wireless (беспроводная сеть), так как телефон не всегда может поддерживать режим работы роутера. Для этого нужно установить автоматический или смешанный режим работы сети вместо b, g или n.

Если не получилось исправить проблему и перед вами все еще стоит дилемма, почему телефон не подключается к WiFi, попробуйте поменять тип шифрования/безопасности, о котором я уже упоминал:
- WPA/WPA2
- WPA-PSK
Вот такие настройки указаны в моем роутере:

Пароль (ключ) введите новый из 8 символов и более. Желательно изменить пароль, так как вы может быть забыли пароль и вводите несуществующий.
Далее – вся та же схема: сохранить настройки, перезагрузить роутер, удалить подключение на телефоне и подключиться, введя при запросе новый пароль. Следует помнить, что новый пароль понадобится указать в других устройствах, которые используют этот роутер. Например, если у вас есть дома ноутбук или компьютер, то надо переподключиться к WiFi, введя новый пароль, который вы указали в роутере.
Ширина канала
Смените в настройках роутера ширину канала (Channel Width). Обычно там несколько вариантов: Auto, 20MHz и 40MHz. После смены сохраните и перезагрузите роутер.
Если есть другие варианты, то попробуйте их использовать.

Фильтр MAC и IP адресов
Убедитесь, что отключен фильтр MAC или IP адресов. Если в роутере вы активировали эту функцию и не указали какие MAC и IP адреса могут соединяться с роутеров, то проблема может быть именно в данной настройке роутера.

Вот наиболее распространенные моменты, почему планшет или телефон не подключается к WiFi. Буду надеяться, что один из моих советов поможет вам.
Кстати, если у вас проблема с самим WiFi, то ознакомьтесь со статьей « »:
Вот пример, когда пользователь не мог подключиться к WiFi c iPad:
Проблема некорректного отображения или полного отсутствия доступных wifi сетей встречается достаточно часто и затрагивает не только ноутбуки, но и стационарные компьютеры, планшеты, смартфоны и т.д.
Возможных причин того, что плохо работает интернет на ноутбуке через wif достаточно много. Чтобы правильно подобрать вариант решения данной проблемы нужно оценить, к какому именно «сценарию» относиться ваша ситуация: ноутбук вообще перестал видеть wifi сети (т.е. полный «игнор» беспроводных подключений) или же ноутбук не видит wifi от какой-то одной точки доступа, без труда определяя другие источники сигнала вай фай.
Почему не работает wifi на ноутбуке?
Для начала стоит разобрать наиболее распространенный сценарий – полное «игнорирование» компьютером всех беспроводных сетей. Т.е. вы уверены, что:
- - роутер нормально раздает сигнал и точка доступа «открыта» для подключения;
- - поблизости есть другие доступные сети wifi;
- - остальные девайсы (например, сотовый телефон) без проблем определяют активные источники беспроводного сигнала.
Но при этом ваш ноутбук ни одну сеть wifi не находит и к интернету не подключается – т.е. вообще перестал работать вай фай на ноутбуке.
- 1. Для решения данной проблемы в первую очередь стоит проверить, включен ли вообще «адаптер беспроводной сети». Для этого:
- - откройте «Диспетчер устройств», в «дереве устройств» выберите «Сетевые адаптеры»;
- - в открывшемся списке должен находиться адаптер вашей беспроводной сети (название которого зависит от модели устройства и уточнить данный параметр можно в документации к ноутбуку);
- - возле названия адаптера не должно быть треугольного желтого значка с восклицательным знаком - он означает, что адаптер беспроводной сети отключен, или установленный и используемый ноутбуком сетевой драйвер работает некорректно;
- - чтобы нажмите на него правой кнопкой мышки и нажмите «Включить/Подключить»;
- - если некорректно работает драйвер – скачайте и установите актуальную версию программы для вашего ноутбука. Или удалите устройство через «Диспетчер устройств» (предварительно скачайте нужный драйвер - для подстраховки) и перезагрузите ПК - адаптер должен появиться автоматически.
Кроме того, проверить адаптер можно через «Панель управления» - «Центр управления сетями и общим доступом»: если адаптер включен, то должен быть раздел или «Адаптер беспроводной сети» или «Беспроводной адаптер».
- 2. Возможно, ноутбук не видит вай фай по причине того, что сеть отключена сочетанием клавиш или специальным переключателем на корпусе: для владельцев ноутбуков данная причина наиболее актуальна.
Стоит обратить внимание на сочетание клавиш «FN+F2»/ «FN+F3»/ «FN+F9»/ «FN+F12» (в зависимости от модели ноутбука) - данная комбинация включает/ отключает сеть и предназначена в основном для тех, кто часто совершает авиаперелеты (соответственно, такой режим называется«В самолёте» - похожая функция есть у большинства современных смартфонов и планшетов).

- 3. Если же ноутбук перестал видеть wifi после того, как устройство разбирали (для очистки от пыли апгрейда), то, возможно, во время разбора был физически отключен беспроводной модуль или нарушена целостность проводов подключения. В таком случае решением проблемы, соответственно, будет подключение адаптера (а в случае физической неисправности – замена его на работающий модуль).

Почему ноутбук не видит wifi, а другие устройства роутер видят?
Теперь рассмотрим ситуацию, когда ноутбук выборочно не видит «wifi» сети. Стоит отметить, что большинство проблем с беспроводными сетями можно решить с помощью обновления сетевых драйверов.
Итак, есть некая сеть, которая работает и отображается на других устройствах, но ноутбук с великим упорством не хочет её видеть. Сделать можно следующее:
Это что касается непосредственно компьютера, однако виновником того, что ноутбук не видит вай фай роутер, может быть сам источник беспроводного сигнала.
- - проверьте актуальность установленной прошивки на маршрутизаторе: если прошивка устарела, то, соответственно, обновите её до наиболее «свежей» версии;
- - сбросьте конфигурацию роутера к значению по умолчанию (заводские настройки) и заново настройте маршрутизатор;
- - в некоторых случаях помогает установка более старой версии прошивки, с настройкой конфигурации сети и с последующим обновлением прошивки.
Таким образом, наиболее актуальным и действенным решением проблемы «ноутбук не ищет вай фай» является проверка работоспособности wifi модуля и установка актуальных драйверов.
Во избежание подобной проблемы стоит регулярно (вручную или с помощью специальных программ).
Данный вопрос относится не только к ноутбукам, он вполне подойдет и к обычному персональному компьютеру. Поэтому имейте это ввиду.
Так почему ноутбук не подключается к Wi-Fi? Что пользователь мог неправильно сделать при работе с сетью, правильно ли он установил драйвера к роутеру, и включил ли он его вообще? Причин того, что сеть не видна компьютеру может быть множество, поэтому я попытаюсь рассказать о наиболее популярных.
Подключение к беспроводной сети пошагово
Итак, давайте разберем, что пользователь мог упустить при подключении к сети, для этого мы пошагово разберем, что нужно седлать для подключения к Wi-Fi.
- Нажать на ноутбуке кнопку, которая включает wi-fi адаптер. Там обычно либо так и написано wi-fi, либо нарисован значок антенны.
- Возможно, что адаптер отключен через центр управления сетями или в диспетчере устройств, включить его там.
- Подключиться к доступной сети.
Если говорить про первый вариант, то, как вы поняли, тут все легко, просто нужно нажать специальную кнопку для включения wi-fi. Обычно это делается комбинацией клавиш Fn+кнопка сети .
Второй вариант может быть таков. На некоторых ноутбуках есть специальная кнопка, которая тоже включает wi-fi, если вы такую нашли, используйте ее. Ну и зайдите в Центр управления сетями и диспетчер задач, убедитесь, что там тоже все включено.

Что делать, если ноутбук не хочет видеть сеть?
Если вы попробовали включить wi-fi, но это не дало положительного результата и сеть по-прежнему не находится, то, скорее всего, стоит проверить сам роутер.
Ведь это он является точкой доступа и причина всех проблем может быть, как раз в нем. Самое простое, что нужно сделать, перезапустить его, обычно это помогает, также, перезапустите и компьютер. Проверьте провода, все ли подключено, нигде ли не отходит.
Если вышеописанный метод не помог, тогда причины могут быть чуть серьезнее
- На компьютере слетели , либо они повреждены;
- Ошибки при соединении;
- Роутер имеет неисправность или полностью сломан;
- Сеть не включена.
Первый вариант – проверим драйвера
Драйвер - это комплекс программ, который и управляет нашим оборудованием, если в данном комплексе что-то «сломалось», то к в нашем случае, к сети вряд ли получится подключиться, поэтому, нужно проверить состояние драйверов.
Посмотреть драйвера мы можем в семи любимом диспетчере устройств. В Window 7 и 8 можно зайти через Панель управления, в Windows 10 нажимаем правой кнопкой мыши по меню Пуск и выбираем «Диспетчер устройств» .

В открывшемся окне диспетчера устройств мы находим вкладку «Сетевые адаптеры» , раскрываем ее. Если такой вкладки не будет, то проблема все же в драйверах. Еще, если сетевое оборудование обозначено там желтым восклицательным знаком, то нет драйверов.

В этом случае, вы можете скачать драйвера в интернете с сайта производителя, например, либо .
Если есть диск с драйверами, то это значительно упрощает задачу, ничего не придется искать.
Второй вариант – проверка состояния соединения
Если с драйверами вы разобрались или уверены, что они не причем, то попробуем проверить состояние самой сети, для этого зайдем в центр управления сетями. В Windows 7 можно зайти через Панель управления, а в Windows 10 можно нажать правой кнопкой по wi-fi сети, которая находится на панели задач, где время и выбрать «Центр управления сетями и общим доступом» .

Как только вы туда зашли, слева ищем кнопку «Изменение параметров адаптера» , нажимаем на нее.

В следующем окне вы увидите все сети, которые вы имеете. Нас интересует «Беспроводная сеть» . Можно попробовать отключить его, а потом включить.

В нашем случае видно, что сеть работает, если бы там был красный крестик, то сети бы не было, если бы значок был серым, то значит, что она отключена.
Третий вариант – диагностика сети
Данный вариант не всегда помогает, вообще не знаю, зачем нужна эта диагностика сети, зато она может показать в чем проблема. Чтобы проверить сеть, мы также заходим в центр управления, параметры адаптера, нажимаем правой кнопкой мыши по нашей сети и выбираем «Диагностика» . То же самое можно сделать, если нажать на Wi-Fi сеть на панели задач возле часов.

Если проверка покажет, что что-то не то, то попробуйте последовать инструкции, например, подсоединить адаптер, перезапустить и многое другое. Обычно диагностика самостоятельно пытается решить проблему.
Вариант четвертый – неисправность роутера или сетевой карты
Это самый печальный вариант, если поломался роутер или сгорела сетевая карта, тогда роутер придется, либо менять, либо отдавать в ремонт, тоже самое и с сетевым адаптером.Почему сгорела сетевая карта, или сломался роутер известно только вам. Это может быть связано с электричеством или небрежным обращением с техникой. Придется ремонтировать и отдавать деньги.
Я думаю, что самой банальной ошибкой может быть то, что пользователь находится слишком далеко от точки доступа, из-за очень слабого сигнала сеть не будет работать, но этот вариант хоть и выглядит детским, тоже имеет место быть.
Я расписал возможные проблемы с сетью и немного о том, как их решить, я думаю, что вы сможете самостоятельно установить драйвера и включить кнопку «Wi-Fi», поэтому я не стал так подробно расписывать все это. Если у вас есть идеи по поводу того, почему компьютер не подключается к W-Fi сети, то обязательно напишите об этом в комментариях, всем будет очень интересно об этом узнать. И не забывайте задавать вопросы.
Видео «Как подключить и настроить Wi-Fi на ноутбуке Windows 7»
Почему телефон не подключается к Вай-Фай, хотя и распознает сеть? Существует сразу несколько разновидностей такой ошибки:
- Происходит бесконечная и безрезультатная попытка получить IP адрес маршрутизатора;
- Смартфон не может подключиться к сети, однако точка доступа сохраняется;
- Телефон вообще не находит сеть wifi ;
- Подключение произошло, но соединения с интернетом нет.
Рассмотрим все способы решения неполадки с маршрутизатором. Все виды ошибок можно решить с помощью нижеуказанных инструкций. Выполняйте все указания по порядку, чтобы как можно быстрее решить ошибку.
Проверка работоспособности и анализ проблемы
В более чем в 60% случаев пользователь не может подключиться к wifi из-за кратковременных сбоев в сети. Прежде чем узнавать, как подключить устройство к маршрутизатору для устранения неполадки, выполните все последующие действия:
- Перезагрузите смартфон под управлением ОС Андроид и ваш роутер. Сам wifi необходимо подержать выключенным из розетки несколько минут;
- После перезагрузки Андроид устройства зайдите в настройки wifi и удалите ранее сохраненную точку доступа;

- Теперь осуществите поиск еще раз (телефон должен находиться максимально близко к роутеру во время поиска).
Если установить соединение с помощью данного способа не удалось, переходите к следующей инструкции.
Также необходимо проверить пароль, так как большинство пользователей могут просто вводить его некорректно. Из-за этого подключение не происходит и пишет «Сохранено». Для проверки вводимого пароля зайдите в настройки Wi-Fi. Затем перейдите в режим просмотра опций нужной точки доступа. В поле пароль (или ключевое слово) нажмите на галочку «Показать пароль» и убедитесь, что он совпадает с тем ключевым словом, которое указано в настройках маршрутизатора.
Простой способ настроить Интернет. Узнай как это сделать
Как посмотреть пароль в настройках маршрутизатора? Для этого войдите в окно настройки конфигурации и перейдите во вкладку «Wireless Security». Пароль - это значение в поле PSK Password. Также вы можете изменить это значение. После изменения пароля сохраните настройки и попробуйте совершить вход с телефона еще раз.

Изменение названия точки доступа
Если все ваши устройства, кроме работающих на ОС Андроид, подключаются к роутеру, необходимо переименовать точку доступа. Некоторые Android-смартфоны и планшеты имеют один общий баг - они неспособны распознать сеть, если ее название указано на кириллице или в имени сети есть специальные знаки.
Читай о преимуществах использования Интернета
Следуйте инструкции, чтобы изменить название:
- Зайдите в настройки роутера;
- Перейдите на главную вкладку и в поле SSD Name измените название точки доступа. Помните, оно не должно содержать дополнительных символов и букв на кириллице. Используйте только латиницу и цифры;
- Сохраните настройки и попробуйте определить сеть еще раз.

Изменение значения опции Beacon interval
Практически все современные модели маршрутизаторов имеют ряд расширенных функций соединения. Устранить проблему подключения к сети можно с помощью изменения параметра Beacon interval. Для чего нужен данный интервал? Его основное предназначение - это настройка периода времени, спустя которое телефон будет пытаться получить от роутера специальный пакет, который содержит информацию о работе сети.
Как правило, на всех роутерах это значение равно одной секунде (или 100 мс). Вы можете изменить этот параметр самостоятельно на 45 или на 70. Для большинства Андроид смартфонов подходит именно это значение.
Следуйте инструкции:
- Зайдите в настройки вашего маршрутизатора;
- Перейдите на вкладку «Расширенные настройки беспроводного соединения». Другое название — «Advanced Wireless»;
- В поле Bacon Period проставьте необходимое значение и сохраните настройки;
- Перезагрузите роутер;
- Попробуйте совершить подключение к интернету.

Выбор режима соединения
Причиной проблемы может быть несовместимость стандарта связи вашего смартфона и роутера. Для этого в настройках роутера необходимо изменить режим подключения.
Как подключить гаджет к компьютеру?
Следуйте указаниям:
- Перейдите в настройки вашего роутера и включите вкладку расширенных настроек беспроводной сети;
- Найдите поле Mode и поочередно изменяйте его значение. После каждого изменения стандарта сохраняйте настройки и пробуйте подключиться к интернету со своего смартфона.

Изменения канала в настройках маршрутизатора
Если подключение к сети Интернет пропало внезапно (до этого вы не проводили никаких надстроек точки доступа), возможно, ранее используемый канал больше не подходит для вашей сети и его необходимо заменить.
Чтобы сделать это, следуйте инструкции ниже :
Заметьте! Данный способ решения подойдет только в том случае, если абсолютно все устройства подключаются к маршрутизатору, однако соединение с интернетом отсутствует.
- Зайдите в настройки своего роутера через компьютер, используя любой браузер;
- Найдите вкладку с настройками беспроводной сети;
- Затем во вкладке «Канал» смените значение с «Auto» на любое другое. Сохраните настройки и перезагрузите роутер. Теперь подключитесь к сети Интернет еще раз. При необходимости попробуйте подключиться к другому каналу.
Прошивка телефона - поможет ли она решить проблему подключения к сети Internet

Использование сторонних утилит для реорганизации соединения
С помощью некоторых утилит можно узнать, как подключить телефон к маршрутизатору без ошибок. Также подобные приложения помогают устранить ошибку путем сканирования всей системы смартфона или планшета. Рассмотрим несколько полезных программ:
- Wi-Fi Fixer - бесплатная утилита для диагностирования и быстрого устранения неполадок, связанных с подключением к маршрутизатору. Загрузить и установить программу на свое устройство можно с официальной страницы в магазине Гугл https://play.google.com/store/apps/details?id=org.wahtod.wififixer.

Сразу после запуска утилита обнуляет все настройки подключения к сети wifi и устанавливает наиболее подходящие для вашего устройства опции. Вся работа происходит автоматически, поэтому пользователю нет необходимости разбираться с функционалом. Также утилиту можно запустить для работы в фоновом режиме, таким образом она сможет постоянно мониторить подключение к роутеру.
Совет! Чтобы обеспечить бесперебойное соединение с сетью, сначала зайдите в приложение Wi-Fi Fixer и уже с него подключайтесь к найденной точке доступа.
- FXR WiFi fix and rescue - Следующая программа для настройки корректного соединения. Она является самым популярным приложением в магазине Гугл в разделе утилит для диагностики подключения. Программа совместима со всеми версиями ОС Андроид. Если вы не знаете, почему не работает соединение и не хотите разбираться с неполадкой самостоятельно, используйте данное приложение. Загрузить его можно по следующей ссылке https://play.google.com/store/apps/details?id=com.brilliapps.wifiandmorefixer&hl=ru
Чтобы начать процесс диагностики и реорганизации, нажмите на кнопку «Fix My Wi-Fi». Затем выберите необходимую точку доступа, введите корректный пароль и дождитесь окончания процедуры автоматического исправления неполадки.
Тематический видеоролик:
Wifi с каждым днем становится все популярнее. Он полностью охватил квартиры, офисы и общественные места. Но часто с ним возникают разные проблемы. В этой статье мы поговорим о том, почему ноутбук не подключается к wifi сети .
Рассмотрим основные причины по которым ноутбук не подключается к вайфай
Если говорить про то, почему ноутбук не подключается к wifi автоматически , то нужно рассмотреть основные проблемы. Причин, связанных с отсутствием подключения к wifi сети много. Мы разделим их на несколько типов:
- Неисправная работа самого ноутбука.
- Проблемы с маршрутизатором.
- Другие проблемы с сетями .
Итак, давайте рассмотрим каждый из пунктов подробнее.
Проблемы с ноутбуком
Отсутствие драйверов сетевой карты
Для использования wifi ноутом нужно специальные драйвера. Обычно они присутствуют на компьютере, но возникают ситуации, когда пользователь решает переустановить операционную систему. В таких случаях все драйвера приходится скачивать заново.
Для того, чтобы проверить драйвер необходимо зайти в диспетчер устройств. Если вы не найдете там пункта «беспроводной адаптер», то это означает, что нужно немного обновить программное обеспечение системы. Кладем ноутбук на обратную сторону и ищем номер модели. Далее переходим на сайт производителя и вводим его. Скачиваем драйвер вайфая и он автоматически устанавливается. Но обычным юзерам такой метод не подходит. Почему не подходит? Существует более простой способ. В адресной строке браузера пишем «drp» или «driver booster». Это специальные паки драйверов, которые автоматически обновят вашу систему. Скачиваются они абсолютно бесплатно с сайта производителя. Устанавливаем их и запускаем. Далее ищем кнопку для начала обновления. Нажимаем и ждем пока все драйвера обновятся.
Не забудьте перезагрузить компьютер после проделанных операций.
На ноуте выключен беспроводной адаптер вайфай сети
Одной из причин отсутствия подключений к wifi может быть отключенный адаптер. За него отвечает специальная лампочка, которая похожа на антенну. Найти ее можно на передней панели ноутбука. Если лампочка горит, то проблема не в ней.
Если же беспроводной адаптер выключен, то необходимо его запустить. Для этого нажимает клавиши «fn» + «*». Вместо * необходимо выбрать кнопку на которой нарисована антенна. У всех устройств она разная. После этого лампочка должна загореться. Если этого не случилось, то вернитесь к пункту обновления драйверов.
Не работает служба автоматической настройки WLAN
Данная проблема возникает достаточно редко, но мы ее рассмотрим. Сначала нужно зайти в «выполнить». Для этого зажимаем комбинацию клавиш win+r. Появилось небольшое окно. Вводим в него строчку «services.msc». После этого открывается меню служб. Запускаем службу автоматической настройки WLAN. Для этого кликаем по ней правой кнопкой мыши и нажимаем на строчку «запустить».
После данной процедуры wifi должен заработать.
Еще проблемы, связанные с ноутом
Существует ряд очевидных проблем, при которых ноутбук не подключается к wifi . Рассмотрим их:
- Неправильно введены пароль и имя wifi. Необходимо просто проверить все введенные данные. Не забудьте выключать caps lock и ставить правильный регистр при написании ключа. Также проблема может быть в неправильном языке ввода.
- Если вы находитесь на приличном расстоянии от роутера, то необходимо поднести ноутбук ближе к нему.
- Сломался вай фай приемник в ноутбуке. В таких случая поможет только профессиональный ремонт, что может обойтись в крупную сумму.
Если же вы понимаете, что данные решения вам не помогают, то просто перезагрузите ноут. Если все равно ничего не заработало, то перейдем к проблемам с роутером.
Проблемы, связанные с роутером
Выключено беспроводное соединения
Сначала нужно убедиться, что маршрутизатор включен и работает. После этого проверяем включено ли беспроводное соединения. Если же оно выключено, то выполняем следующие действия:
- Запускаем браузер.
- Вводим в адресную строку ip вашего маршрутизатора. Найти его можно на обратной стороне устройства.
- При входе указываем логин и пароль. Стандартными являются admin/admin.
- Переходим в настройки и включаем беспроводное соединение.
- Если нужно, то измените ssid и ключ от вашего wifi.
После этого ваше устройство должно обнаружить вайфай.
Проверяем mac адрес
Бывает случаи, когда все данные введены правильно и ноутбук видит сеть, а подключить не удается. Если вы столкнулись с таким, то необходимо проверить MAC адрес из-за которого доступ для некоторых устройств ограничивается .
Заходим в настройки вашего маршрутизатор так, как мы делали это в предыдущем пункте. Находим параметр «режим ограничений». По умолчанию он должен быть отключен. Рекомендуется не использовать его в домашней сети. Но если он все таки нужен, то проверяем список заблокированных устройств. Если там указан mac адрес вашего устройства, то удаляем его из списка.
Не работает сам интернет
Необходимо понимать, что wi-fi и интернет — разные процессы. Бывают случаи, когда на ноутбуке пишет ограниченный доступ подключения. В таких случаях необходимо подойти к компьютеру и проверить интернет на нем. Если он не работает, то и раздать его не получится.
Также ограниченный доступ к сети может возникать сразу при запуске ноутбука. Не стоит паниковать, просто немного подождите.
Помните, что если интернет подключен , то это не значит, что он работает.
Внешние преграды
Если вы подключились к интернету, но он резко перестал работать, то стоит понимать, что wifi очень зависим от внешних факторов. Стены, мебель, бытовая техника могут сильно ослаблять сигнал. В подобных ситуациях необходимо перенести ноутбук ближе к маршрутизатору.
Если же вы не желаете держать устройства на близком расстоянии, то необходимо приобрести ретранслятор. Установите и настройте. После этого подключитесь к нему. Таким образом, вы сильно увеличите зону покрытия сигнала wifi.
Подведем итоги
Причин по которым не работает wifi на ноутбуке много. Про большую часть из них мы вам уже рассказали. Но бывают моменты, когда wifi не работает по причине неисправности самого маршрутизатора или ноутбука. Попробуйте перезагрузить устройства, если это не поможет, то обратитесь в сервисный центр.