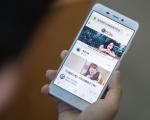Как создать Apple ID без кредитной карты. Особенности регистрации Apple ID без кредитной карты Создать аккаунт itunes без кредитной карты

В процессе регистрации пользователю предложат заполнить анкету, ответить на некоторые вопросы и попросят указать данные для последующей связи. Далее потребуется задать пароль для входа в систему и подобрать вопросы для восстановления Эпл Айди. Вся процедура регистрации достаточна понятна и сопровождается подсказками на экране. Во время регистрации нужно будет также ввести данные платежной карты. Конечно, карту можно и не привязывать, однако, в таком случае процедура займет немного больше времени. После создания нового ID , компания отправит письмо с подтверждением на тот адрес электронной почты , какой был указан при регистрации. В дальнейшем останется лишь перейти по ссылке, указанной в сообщении, чтобы активировать ID.
Apple ID содержит все пользовательские настройки и личную информацию. При входе в устройство Apple девайс автоматически установит настройки с Apple ID. Так, например, если ввести в новое устройство уже имеющийся идентификатор, компьютер сам заполнит всю имеющуюся информацию из Apple ID в настройки Apple Mail, контактные данные и адресную книгу.
Изменения в Apple ID
Внести изменения в существующий Apple ID можно на страничке «Мой Apple ID», кликнув по ссылке «Управление аккаунтом». Причем, изменения коснутся всех приложений и служб, где используется данный идентификатор.
Ваш идентификатор Apple ID - это учетная запись, используемая для доступа к службам Apple, например App Store, Apple Music, iCloud, iMessage, FaceTime и другим. Кроме того, с помощью одного идентификатора Apple ID и пароля можно входить во все службы Apple.
У вас уже есть идентификатор Apple ID?
Для доступа ко всем службам Apple достаточно одного идентификатора Apple ID. Перед созданием нового идентификатора Apple ID подумайте, не лучше ли продолжить использовать существующий. Не забывайте, что вы не сможете перенести данные и покупки со старого идентификатора Apple ID на новый.
Если вы не уверены, создавался ли идентификатор Apple ID, . Если адрес электронной почты изменился, можно, чтобы продолжить его использование.
Вход с использованием идентификатора Apple ID
Управление идентификатором Apple ID
Так как идентификатор Apple ID используется на всех устройствах и во всех службах, важно постоянно обновлять сведения своей учетной записи. Для этого в любой момент времени войдите на страницу учетной записи Apple ID для управления своей учетной записью:
- , чтобы гарантировать, что это часто используемый вами адрес;
Все мы знаем, что в интернете полно статей на тему, как можно создать Apple ID бесплатно и даже без кредитной карты , при помощи iTunes или App Store, но на домашнем компьютере . В своей статье, я бы хотела рассмотреть интересный вариант – прямо с iPhone и без кредитной карты, уверяю вас это возможно.
Итак, как правильно создать Apple ID на iPhone 5s без кредитной карты?
На примере показан iPhone 5s с iOS 8.1.1. Уверяю вас, что на других моделях айфона и с другими ОС, сделать Apple ID без карты кредитной, т.е. бесплатно, также возможно и действия будут аналогичными.
Чтобы создать Apple ID бесплатно без кредитной карты с iPhone, нужно:
1. Включить айфон и зайти в приложение App Store.

2. Выбираем вкладку «Top Charts» и в ней сверху нажимаем на вкладку «Free». Далее из списка выбираем любое понравившееся приложение.

3. Я выбрала «Viber», открываем его и нажимаем на кнопку «GET», т.е. получить. А после, кнопка «GET» поменяется на «INSTALL», ее тоже следует нажать, если хотите создать бесплатный Apple ID без кредитной карты с iPhone.

4. В результате вам будет предложено диалоговое окно, в котором следует выбрать «Создать Apple ID ».



7. После этого нужно будет ввести вашу электронную почту, на которую вы хотите, создать бесплатный Apple ID (зарегистрировать) и пароли.

8. Пролистав страничку немного ниже видим, что нужно выбрать 3 вопроса (поле «Question») и ответить на них. Запишем ответы в пустые поля «Answer» латиницей.


9. И наконец у нас появляется основная страничка – выбор кредитной карты для оплаты приложений. Но, так как мы заходили через бесплатное приложение , то у нас появился пункт «None», на котором должна стоять галочка, которая даст вам возможность не только создать бесплатный apple id, но и бесплатно скачивать приложения c App Store.

10. Отлистываем чуть ниже и заполняем латинскими буквами такие поля как: First Name (имя), Last Name (фамилия), Address (любой адрес), Town (город) и Postcode (почтовый индекс города). А также Phone (ваш номер телефона без всяких плюсов, семерок, восьмерок и прочих дополнений).

11. После всех действий нажимаем «Next» и если все правильно заполнено, то появится такое окно, в котором нажимаем «Done».

12. Регистрация выполнена, теперь идем в почту на которую был зарегистрирован ID и активируем его.

13. Для этого откроем новое письмо от Apple и нажмем там на ссылку «Verify now».

14. После чего вам откроется окно «My Apple ID», в котором вы должны ввести в свободные поля ваш Apple ID (или почту) и пароль к Apple ID. И нажать кнопку «Verify Address».

15. В результате вы получите ответ об успешной активации.

16. Теперь можете смело скачивать приложения с App Store. При первой инсталляции нужно будет ввести пароль от Apple ID, потом можно будет пользоваться Touch ID.

Теперь вы знаете как правильно создать Apple ID с iPhone, если нет кредитной карты и совершенно бесплатно, затратив при этом не более 10 минут!
Apple ID (эпл айди) - универсальный идентификатор, необходимый для авторизации в программных продуктах и на веб-ресурсах компании Apple (iCloud, App Store, iBooks, iTunes, Game Center и др.).
Система Apple допускает регистрацию нескольких ID на одного пользователя. Но при этом исключает объединение созданных аккаунтов. Кроме того, как показывает практика, применение двух и более идентификаторов на девайсах и компьютере вызывает целый ряд характерных проблем.
8. Под иконкой программы щёлкните «Загрузить».

9. В открывшемся окне нажмите «Создать Apple ID».
10. В анкете «Предоставить сведения» укажите свой действующий email. Придумайте и введите пароль длиной не менее 10-14 знаков; он должен состоять из строчных и прописных английских букв, цифр.

11. Выберите три контрольных вопроса (щёлкните по полю, чтобы открыть перечень вариантов) и придумайте на них ответы.

12. Укажите дату своего рождения (поля число/месяц/год).

13. При необходимости отключите новостную рассылку на почтовый ящик (флажки в разделе «Вы хотели бы получать… ?»).
14. Клацните «Продолжить».

15. В разделе «Способ оплаты» выберите платёжную систему (Visa, MasterCard…), которую планируете использовать в профиле для совершения покупок. Если хотите указать платёжные реквизиты карты позже, выберите в панели «Нет» (кликните один раз левой кнопкой по надписи).
16. Укажите своё имя и фамилия (согласно паспортным данным), адрес проживания (улицу, номер дома, город, индекс), номер телефона.

Внимание! Указывайте точные (реальные) данные о себе, так как система их использует для выставления платёжного счёта.
17. Проверьте анкету на правильность заполнения. Если всё «OK», щёлкните «Создать Apple ID».

18. В новом окне, под текстом сообщения, клацните «OK».
19. Зайдите на указанный email. В сообщении сервиса Apple кликните ссылку активации аккаунта.
Мобильные устройства
1. На рабочем столе девайса тапните App Store.
![]()
2. Выберите в интернет-магазине бесплатную программу, если не хотите сразу, в ходе регистрации, указывать реквизиты банковской карты.

3. В панели выбранного приложения нажмите «Загрузить», а потом «Установить».
4. В появившемся меню выберите «Создать Apple ID».
![]()
5. Выберите в списке страну проживания. Нажмите «Далее».
6. Ознакомьтесь с политикой конфиденциальности и правилами пользования Apple. Тапните «Принять» (в этом и дополнительном окне).
7. Укажите адрес действующей почты. Составьте пароль из больших и маленьких латинских букв, цифр длиной 10-14 знаков.

8. Выберите три вопроса и напечатайте ответы на них.
9. Резервный email указывать не обязательно (можете поле оставить пустым).
10. Укажите дату рождения. Нажмите «Готово» и «Далее».

11. Выберите способ оплаты. Если хотите позже в настройках профиля ввести платёжную информацию, нажмите в списке «Нет».
12. Заполните анкету (имя и фамилия, адрес, номер телефона). Снова нажмите «Далее».
13. Откройте письмо от Apple на указанном почтовом ящике . В тексте сообщения пройдите по ссылке «Подтвердить сейчас».
Вот и всё! Apple ID активирован и его можно использовать.
Всех тех, кто перешел на айфон, наверняка интересует то, как создать Apple ID. Ведь именно это идентификатор позволяет скачивать игры и приложения, а также пользоваться другими услугами сервисов Apple. Фактически, это та же учетная запись в Google, которая используется для тех же целей у пользователей Android.
Полный список возможностей, которые предоставляет Apple ID на iPhone или других «яблочных» устройствах выглядит следующим образом:
- Установка приложений App Store;
- Использование iCloud, облака от Apple, которое дает возможность хранить все данные без риска их потери;
- Использование iMessage, FaceTime и других мессенджеров;
- Поиск устройства Apple, если он будет утерян или украден.
Теперь перейдем непосредственно к созданию этого самого Эпл айди.
Способ №1. App Store
Большинство пользователей используют именно этот способ, так как он самый простой и особых знаний для его выполнения не потребуется.
Итак, чтобы создать учетную запись в Apple на iPhone, необходимо сделать следующее:
- Заходим в App Store через соответствующую кнопку на рабочем столе.

- Выбрать абсолютно любое бесплатное приложение. Лучше выбирать то, что Вам действительно понадобится, так как сначала без Эпл айди система не даст его установить, но потом оно все равно будет установлено. На странице приложения нажимаем на кнопку «Бесплатно».

Подсказка: Чтобы выбрать бесплатные приложения, внизу окна App Store необходимо нажать кнопку «Топ чарты» и выбрать категорию «Бесплатные». Также можно воспользоваться поиском.
- Кнопка «Бесплатно» будет заменена на «Установить». Нажимаем и на нее.

- После этого появится окно, в котором нужно будет выбрать, скачивать ли приложение с имеющимся Эпл айди или же создать новый. В нашем случае нажимаем кнопку «Создать Apple ID».

- В следующем окне нужно будет выбрать свою страну. Если iPhone был куплен в России, по умолчанию будет стоять именно эта страна. То же самое относится и к остальным. Чтобы выбрать другую страну, нужно просто нажать на надпись страны (на рисунке №5 это Россия) и в выпадающем списке нажать на нужную страну. После этого внизу страница нажимаем кнопку «Далее».

- В следующем окне нам будет предложено прочитать лицензионное соглашение. Оно здесь весьма обширное, но желательно прочитать его полностью. После прочтения нужно будет нажать кнопку «Принять» внизу страницы.

- Еще раз нажимаем кнопку «Принять». Если сомневаемся, нажимаем «Отмена». Это простая «проверка на дурака», если говорить терминами программистов.

- В следующем окне потребуется ввести свой адрес электронной почты и придумать пароль, после чего тоже ввести его два раза в соответствующие поля. Здесь можно использовать абсолютно любой имеющийся у Вас e-mail, никаких ограничений Apple не делает.

Важно: Пароль в Apple ID должен соответствовать некоторым требованиям. Так он должен состоять минимум из восьми символов, содержать цифры, одну большую букву и одну маленькую. В противном случае система не примет такой пароль, и попросит придумать новый. Также желательно не использовать одинаковые символы в пароле.
- Теперь нужно будет выбрать три секретных вопроса и записать ответы на них. Это делается на те случаи, когда пользователь забывает свои данные и их требуется восстанавливать.

- После этого предлагается ввести резервный адрес электронной почты. Он, опять же, нужен на случай утери данных. Хотя делать это необязательно, лучше все-таки ввести дополнительный e-mail.

- После этого необходимо указать дату своего рождения путем нажатия на соответствующий пункт и выбора нужного варианта.

- Теперь можно оставить подписку на новости iTunes Store и другие рассылки от Apple. В большинстве случаев пользователи отказываются от таких услуг. Чтобы сделать это, необходимо просто нажать на соответствующий переключатель (на рисунке №12 такие обведены зелеными овалами). После этого следует нажать кнопку «Далее» внизу страницы.

- Далее следует указать свои платежные данные – тип пластиковой карты и ее номер. После выполнения этих действий нужно будет нажать кнопку «Далее» внизу страницы.

Подсказка: Учетную запись можно создать и без кредитной карты. Для этого нужно просто нажать на надпись «Нет» (выделена синим цветом на рисунке №13) на странице указания реквизитов для оплаты. Но без кредитной карты невозможно будет приобрести платные приложения.
- Указываем контактные данные – фамилию, имя, адрес проживания, номер телефона и другую информацию. Все это нужно на случай, если Вам потребуется выставить счет за какие-либо услуги, а данных о нет. После этого следует снова нажать кнопку «Далее» внизу страницы.

- Теперь нужно заглянуть на указанный ранее адрес электронной почты. На него придет письмо с паролем, который нужно будет ввести в окно, показанное на рисунке №15 и нажать кнопку «ОК».

Вот и все. Теперь можно свободно пользоваться всеми функциями Apple ID на айфон. Интересно, что создать новый ID можно даже при наличии уже существующего. Теперь поговорим о втором способе создания Apple ID.
Способ №2. iTunes
После того, как программа будет загружена и установлена, необходимо сделать следующее:
- Запустить программу iTunes и в iTunes Store (это можно выбрать на панели слева) выбрать любое бесплатное приложение и нажать на кнопку «Free» возле него (такие кнопки на рисунке №16 показаны красными линиями). В открывшемся окне необходимо нажать на кнопку «Создать Apple ID».

- В открывшемся окне нажимаем кнопку «Continue». Это страница презентации Apple ID.

- Далее нам предложат прочитать большое лицензионное соглашение. Желательно это сделать, после чего нажать кнопку «I Agree», то есть «Я согласен».

- На следующей странице мы указываем всю ту же информацию, что касалась первого способа, то есть адрес электронной почты, пароль, три секретных вопроса, дополнительный e-mail и дату рождения. Только здесь все это собрано на одной странице, а не на нескольких.

- На следующей странице потребуется указать свои платежные данные. Скорее всего, Вы не находитесь в США, поэтому нужно будет указать это, нажав на надпись «click here» вверху страницы (выделена красной линией на рисунке №20). Сама страница указания платежной информации будет выглядеть точно так же, как показано на этом рисунке, только вместо строк указания штатов будут строки указания страны и региона. После заполнения данной информации нужно нажать кнопку «Create Apple ID».

- На следующей странице указываем свой адрес и снова нажимаем кнопку «Create Apple ID».

- После этого программа покажет сообщение о том, что на почту должно прийти письмо со ссылкой на подтверждение регистрации. Заходим на почту, находим там ссылку и подтверждаем.
На видео ниже можно наглядно видеть, как создается Apple ID в программе iTunes на компьютере.
Регистрация единой учетной записи для всех сервисов от компании Apple (iTunes Store, App Store, iCloud) не требует особых знаний и умений, все элементарно и просто, если не сказать больше — интуитивно понятно. Зачем нужен Apple ID, как создать учетную запись Apple с кредитной картой и без читайте «под катом».
В рамках сегодняшней инструкции мы поговорим о том:
Если вы не знаете, нужна ли вам единая учетная запись Apple, напомним, без Apple ID вы не сможете :
- найти iPhone (iPod Touch, iPad или Mac) в случае утери или кражи;
- синхронизировать iPhone, iPod Touch и iPad с iCloud;
- устанавливать бесплатные игры и софт из App Store;
- покупать игры и софт в App Store и Mac App Store;
- покупать музыкальный и видео контент в iTunes Store.
Как создать Apple ID через iTunes
Для того, чтобы создать новую учетную запись Apple (она же Apple ID) с компьютера нам понадобится:
- компьютер на базе Windows (PC) или Mac OS X (Mac);
- подключение к сети Интернет ;
- iTunes (желательно );
- электронная почта (доступ к ящику обязателен).
Процесс регистрации Apple ID очень простой, но довольно рутинный, вам придется ввести:
- адрес электронной почты;
- пароль;
- секретную информацию для проверки вашей личности на случай взлома Apple ID (ответы на 3 вопроса установленного образца);
- адрес электронной почты для восстановления контроля над учетной записью (должен отличаться от основного);
- дата рождения;
- платежные реквизиты (номер кредитной или дебетовой карты, срок годности, защитный код, физический адрес).
Не пугайтесь, пройти эту процедуру нужно будет всего 1 раз (или каждый последующий при регистрации новой учетной записи).
- На Windows-ПК
запустите iTunes
, перейдите в iTunes Store
и щелкните на кнопке «Войти
«.

- В появившемся окне щелкните на «Создать Apple ID
«. Можно обойтись и без входа в iTunes Store. В главном меню iTunes выберите iTunes Store -> Создать Apple ID
.


- В окне приветствия подтвердите свое желание создать новую учетную запись, щелкните на «Continue » (Продолжить).
- Прочитайте и примите пользовательское соглашение. Можно и не читать, но галочку
напротив «Я понимаю и принимаю данные условия и положения
» нужно поставить
, дальше «Agree
» (Согласен).

- Теперь засучите рукава и введите необходимые данные в соответствующие поля. Все поля обязательны для заполнения.
- Email — адрес электронной почты, именно он будет идентификатором (именем пользователя) при входе в Apple ID.
- Password
— пароль.
Требования к паролю для Apple ID:- должен состоять из 8 символов, включая хотя бы 1 цифру, большую и маленькую буквы;
- не должен содержать пробелов и повторений 1 буквы более 3 раз;
- не должен совпадать с Apple ID или паролем который был использован ранее (для новых учетных записей последнее не актуально).
- Security Info (секретная информация). Выберите из списка желаемый вопрос и рядом в текстовое поле впишите ответ. Вопросов всего 3, ответить нужно на все.
- Optional Rescue Email — дополнительный адрес электронной почты для восстановления доступа (опционально).
- Enter your date of birth — укажите дату рождения. Система откажет в регистрации Apple ID если от указанной даты до настоящего времени прошло менее 13 лет. Совет: укажите такую дату рождения, чтобы вам оказалось более 18 лет, тогда возрастные ограничения в iTunes не будут помехой.
- Would you like to receive the following via email? — если хотите получать email-уведомления о новых продуктах, новостях Apple, и полезной с точки зрения компании информации, ставьте обе галочки.


Для Mac процедура ничем не отличается, не видим смысла повторяться.
Видеоинструкция как создать Apple ID через iTunes
Как создать учетную запись Apple с iPhone, iPod Touch или iPad
Создать учетную запись Apple ID можно непосредственно с устройства работающего под управлением iOS и сделать это можно 2 способами:
- в Настройках iOS на iPhone (другого iOS-девайса под рукой не оказалось);
- через штатное приложение App Store на iOS (иконка находится на рабочем столе устройства).
Отличаются способы только лишь тем, откуда инициируется создание Apple ID.
Создание Apple ID на iPhone из меню Настройки
Регистрация Apple ID на iPhone через встроенное в iOS приложение App Store

Видеоинструкция как создать учетную запись Apple с iPhone
Вы не могли не заметить тот факт, что для создания учетной записи Apple необходимо иметь кредитную карту (Visa, Master Card и American Express). Что делать, если у вас нет кредитной карты данных систем? Зарегистрировать Apple ID можно и без кредитной карты.
Как зарегистрировать Apple ID без кредитной карты
Суть метода заключается в том, что регистрация учетной записи происходит при загрузке любого бесплатного приложения или игры из App Store.
- На Mac
в среде OS X запустите iTunes
и перейдите в Магазин -> Главная страница
или просто щелкните на кнопке iTunes Store
(находится в правом верхнем углу окна программы).

- В меню iTunes Store
выберите App Store
.

- Прокрутите страницу до появления в правой части раздела «Top Free Apps
» (Лучшие бесплатные приложения) и выберите любое приложение из списка
.

- Под иконкой приложения щелкните на «Free » (Бесплатно).
- В окне авторизации «Вход в iTunes Store
» щелкните на «Создать Apple ID
«.

- Повторите Шаги 3-6 .
- В окне ввода платежных данных по кредитной карте под надписью «Please select a payment method
» появится еще один вариант «None
» (Ни один), выберите его. Поля для ввода информации по кредитной карте исчезнут.

- Останется ввести ваш адрес и щелкнуть на «Create Apple ID «. В ответном письме на электронную почту перейдите по ссылке для подтверждения заявки. Готово!
Тоже самое можно проделать непосредственно на iOS-девайсе, в итоге будет создана учетная запись в App Store без кредитной карты.
Многие новоиспеченные пользователи девайсов фирмы Apple не знают, как создать аккаунт для AppStore и других подобных ресурсов. На самом деле это очень легко. В данной статье вы узнаете, для чего необходим Apple ID и как его создать.
Для чего нужен Apple ID
Он необходим владельцам iPhone, для того чтобы:
- Обнаружить свой смартфон, если его украли или вы его потеряли;
- Осуществить синхронизацию iPhone с iCloud;
- Качать бесплатные приложения из AppStore;
- Осуществлять покупку различной продукции в AppStore;
Если в будущем у вас нет в планах приобретения платной продукции в магазинах Apple, для начала создайте Apple ID без кредитной карты, бесплатно. В будущем вы всегда сможете прикрепить к ID кредитку для пополнения счета.
Как создать Apple ID без кредитной карты
На территории РФ кредитки начали пользоваться популярностью совсем недавно, именно поэтому в России, у обладателей айфонов возникают трудности с регистрацией аккаунта на девайсе и указанием банковских данных. Также обладатель айпада или айфона может не располагать собственным счетом в банке, и соответственно кредиткой, потому что является несовершеннолетним пользователем, которому устройство подарили родители.
Встречаются и такие пользователи, которые не хотят «светить» свою кредитку во время создания ID. Поэтому причин нежелания указывать платежные данные при создании ID может быть масса. К счастью вы можете в любое время быстро открыть Apple ID без кредитной карты.
Некоторые начинающие пользователи мобильных устройств жалуются на то, что графы «None», которая позволяет пользователю залогиниться бесплатно, нет. Где же выход? Следуйте инструкции ниже.
Для регистрации нужно совершить несложные манипуляции:
- Для начала запустите App Store на смартфоне и используйте разделы «Featured», «Top Charts» или «Search» для того, чтобы выбрать бесплатное приложение.
- Откройте бесплатный софт, который вы выбрали, и нажмите «Загрузить», а потом «Установить». Далее на экране девайса появится окно, в котором пользователь может ввести имеющийся Apple ID или создать новый.
- Так как у вас еще нет аккаунта кликните «Создать Apple ID».
- Регистрация аккаунта предусматривает выбор страны, кликните «Далее».
- В поле «e-mail» нужно ввести адрес вашей электронной почты. Она и будет вашим логином.
- Далее следует ввести дважды пароль и нажать кнопку «Go». Если не получается залогиниться, вы должны обратить свое внимание на то, что в пароле должны присутствовать буквы разной величины и цифры. Минимальное число знаков для пароля приравнивается восьми символам.
- Затем необходимо ввести параметры безопасности.
- Если Вы хотите сделать ID на iPhone без кредитки, значит, кликните кнопку «None». Если же вы решили зарегистрировать ID на iPhone с кредиткой, нужно ввести все данные вашей карты. Также эту информацию можно будет ввести и позже.
Если вы хотите создать бесплатно Apple аккаунт, а ничего не получается, значит вы попытались загрузить платное приложение. Пункт «Нет», который позволяет отказаться от платной регистрации, появляется только в том случае, если вы выходите на процесс регистрации аккаунта при покупке бесплатного софта.
В завершение регистрации введите личные данные и проверьте электронку. На тот адрес, который вы ввели, регистрируя свой новый аккаунт, должно прийти письмо, открыв которое вам останется кликнуть на «Verify Now» и указав логин и пароль ID, завершить регистрацию.
Как создать бесплатный Apple аккаунт, используя iTunes
Если у вас не получается создать новый аккаунт на смартфоне, вы можете воспользоваться инструкцией регистрации с помощью iTunes.

При попытке создать новый аккаунт на компьютере потребуются следующие компоненты:
- ПК со свободным доступом к Интернету;
- Актуальная версия iTunes;
- Персональный электронный ящик.
Ничего сложного в том, чтобы создать новый аккаунт, нет. Это довольно-таки обычная операция, которая получается практически без всяких проблем. Итак, подготовив все необходимое вам необходимо проделать следующие действия:
- Запустите программу и войдите в магазин.
- Кликните «Создать …», подтвердите действие.
- Подтвердите свое соглашение с условиями создания нового аккаунта на iPhone.
- В пароле не должны присутствовать одинаковые буквы, цифры или пробелы трижды или больше раз.
- Регистрация в Apple предусматривает возрастные ограничения. Если вы не достигли тринадцатилетнего возраста, у вас не выйдет создать новый ID, поэтому если система не дает вам создать аккаунт, укажите возраст больше 13 лет. А лучше всего указать возраст более 18 лет, это расширит доступ к продуктам, которые предлагает AppStore.
- Далее регистрация продолжится, вводите все необходимые данные и в конце кликните «Create Apple ID»
- Проверьте свой e-mail. Если он пуст, проверьте письмо в спаме.
Как восстановить доступ к аккаунту
Иногда обладатели девайсов в параметрах безопасности выбирают такие вопросы, на которые они в будущем забывают ответы. К счастью, существует возможность восстановить доступ к своему аккаунту, если возникли проблемы в разделе с паролем и контрольными вопросами. Для ознакомления с методом смотрите видео:
Если в будущем вы не хотите больше сталкиваться с подобными проблемами, , для активации которой вам не понадобится использовать контрольные вопросы.
Если все же у вас не получается войти в свой Apple аккаунт, можно обратиться в саппорт Apple. При обращении в региональный отдел саппорт-службы для того, чтобы поменять или создать аккаунт, нужно понимать, что у них, как правило, нет информации о вашем аккаунте. Для этого специалисты должны обратиться в центральное отделение саппорт-службы. Это может занимать до получаса времени, поэтому запаситесь терпением.
Если вы владелец техники Apple, то вам точно понадобится Apple ID. Создать его с привязкой к кредитной карте наверно не возникнет проблем, а вот создать Apple ID без карты это уже немного сложнее. В первую очередь Apple хочет чтобы ее клиенты были платежеспособны и могли приобретать платный контент, поэтому при регистрации требует ввода данных кредитной карты. В результате регистрация Apple ID без карты невозможна без знания прикрытой лазейки. В этой статье я подробно расскажу как зарегистрировать такой Apple ID.
Шаг 1. Первое что нам понадобится для создания Apple ID без карты — iTunes. Для примера я буду использовать iTunes 11. Запускаем программу и переходим в раздел App Store. Далее нам нужно убедиться, что мы регистрируем Apple ID для российского магазина. Это нужно для того, чтобы в будущем, если понадобится вы смогли подключить кредитную карту российского банка. Сменить страну можно в самом низу окна.

Шаг 2. Теперь находим любое бесплатное приложение и нажимаем кнопку «Бесплатно»
Внимание! Этот шаг является обязательным, пропустив его вы не сможете создать Apple ID без карточки.

Шаг 3. После чего у нас появляется окошко с просьбой ввести логин и пароль от Apple ID, не обращаем на это внимание и нажимаем на кнопку «Создать Apple ID».

Шаг 4. Далее перед нами открывается страница на которой мы должны подтвердить наше желание создать Apple ID нажатием на кнопку «Продолжить». В следующем окне нам необходимо принять условия и политику конфиденциальности Apple, отмечая соответствующий пункт галочкой, и жмем кнопку «Принять».


Шаг 5. Дойдя до окна которое показано ниже, заполняем данные. Не ошибитесь с вводом вашего email, так как на него вам отошлют регистрационные данные для Apple ID. Для улучшенной защиты обязательно укажите резервный email, в случае взлома аккаунта на него прийдет сообщение с инструкцией по восстановлению данных.

Шаг 6. В следующем окне вам предложат выбрать способ оплаты, на что отмечаем «Нет». Адрес выставления счета можно указывать любой, это ни на что не влияет. Нажимаем «Создать Apple ID».

На этом этапе мы завершаем создание Apple ID, осталось только подтвердить свой email, указанный при регистрации, и вы сможете начать пользоваться аккаунтом.

Поздравляю с удачной регистрацией! Теперь вы полноценный пользователь продукции Apple!

Если у вас возникли трудности, предлагаю посмотреть видео инструкцию по созданию Apple ID без кредитной карты, просто перейдите по этой ссылке .
Возникли трудности? Напиши об этом в комментариях, и я обязательно постараюсь помочь тебе решить проблему.
Присоединяйтесь к нам в
Каждому владельцу гаджетов Apple необходим свой Apple ID – только с ним можно загружать приложения из App Store, покупать музыку в iTunes Store и пользоваться различными сервисами, например, iCloud. Но многие пользователи сталкиваются с проблемами еще на этапе регистрации, главная из которых – невозможность окончания процесса регистрации без данных кредитной карты. Данная инструкция подробно покажет как создать Apple ID без кредитной карты.
Регистрация Apple ID без кредитной карты возможна только при помощи iTunes. Так что, если у вас он не установлен, загружайте последнюю версию с официального сайта Apple . Собственно, это единственное приготовление, которое необходимо для начала.
Как создать Apple ID без кредитной карты
Шаг 1. Запустите iTunes и перейдите в раздел iTunes Store , расположенный в боковом меню. Далее выберите пункт App Store , который находится сверху посередине

Шаг 2. Прокрутите страницу до самого низа и обратите внимание на правый нижний угол – здесь отображается флаг страны, выбранной для регистрации в App Store. Если у вас указана другая страна, щелкните по флагу и выберите необходимую. Сменить страну можно будет и после регистрации, но процесс значительно усложнится (вам придется вводить зарубежный индекс и номер телефона)
Шаг 3. Теперь самое важное. Найдите в App Store любое бесплатное приложение или игру и нажмите кнопку Бесплатно

Шаг 4. Во всплывающем окне с просьбой ввести данные Apple ID нажмите Создать Apple ID

Шаг 5. Начинается процесс регистрации. Подтвердите желание начать регистрацию и примите пользовательское соглашение. На следующем этапе вам будет необходимо ввести некоторые данные: вашу электронную почту, пароль (должен содержать одну строчную, одну заглавную буквы и хотя бы одну цифру), выбрать три секретных вопроса и ответа, а также указать дату рождения

Шаг 6. Далее вам будет необходимо заполнить окно с выбором способа оплаты. В нашем случае, как вы можете заметить, добавился новый способ оплаты – Нет . Вот его-то нам и нужно выбрать. Ниже укажите фамилию, имя, место жительства, код города и номер телефона. Нажмите Создать Apple ID для окончания регистрации

Готово! На указанную вами почту придет письмо с просьбой подтверждения регистрации Apple ID – вам остается лишь перейти по ссылке, указанной в письме и вы можете начинать пользоваться полноценным Apple ID, созданным без кредитной карточки.