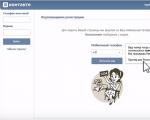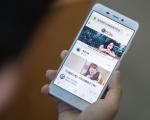Как установить конфигурацию 1с 8.3. Установка базовой версии. Создание новой базы данных из шаблона
Сегодня далеко не в каждой даже крупной организации есть свой штатный системный администратор, что уж говорить про небольшие компании. И если вышедший из строя компьютер проще отнести в ремонт или заменить на новый, то задача по установке программ и их настройке зачастую ложится на плечи рядовых сотрудников.
В рамках текущей статьи мы подробно рассмотрим, как производится установка 1С:Предприятие
, какие первоначальные настройки 1С
нужно произвести, как добавить конфигурацию 1С:Бухгалтерия
в программу и, наконец, как создать новую базу 1С
.
1С - структура программы
Мы уже касались темы офисного программного обеспечения в публикации . Текущая статья также будет посвящена программе для комфортного ведения дел, но её содержание будет носить более практический характер.
Разбор технической части 1С:Предприятие не входит в планы данной статьи. Однако, перед установкой программы, важно понимать, из чего она состоит.
- Итак, основной компонент пакета - это, непосредственно, технологическая платформа 1С:Предприятие . Это главная оболочка продукта, которая обязательна к установке вне зависимости от того, какое из решений от компании Фирма "1С" требуется нам для работы.
- Следующая составная часть пакета - конфигурация программы
. Каждая конфигурация - это отдельное решение, которое может существовать независимо от остальных. Типовыми конфигурациями 1С
являются: 1С:Бухгалтерия
, , 1С:Управление Торговлей
, 1С:Управление производственным предприятием
, 1С:Управление бизнесом
и не так давно, относительно остальных решений, появившаяся 1С: Управление предприятием (ERP)
.
Конфигурации содержат в себе стандартные настройки и шаблоны для баз данных. Здесь же хранятся и некоторые постоянные величины вроде налоговых ставок, минимальных сумм, некоторых формул и так далее. - И низшая ступень в иерархии компонентов 1С:Предприятие - Информационная база . Все изменения, вносимые пользователем, сохраняются именно в базе данных. Благодаря этому при переносе базы с одного компьютера на другой или при её бэкапе удаётся сохранить всю добавленную информацию.
Ниже мы рассмотрим процесс установки и настройки программы на примере 1С:Предприятие 8.3 , а также разберём пошагово все этапы добавления конфигурации 1С:Бухгалтерия и 1С:Зарплата и управление персоналом . В заключении продемонстрируем процесс создания новой базы данных 1С:Бухгалтерия и её первый запуск .
Установка 1С:Предприятие
Установка программной платформы 1С не требует предварительных действий. Запускаем инсталлятор программы, обычно это исполнительный файл setup.exe (может быть приложение с другим именем). Перед нами откроется первое оповещение о начале установки, в котором нам нужно нажать кнопку OK для продолжения

После этого установщик проведёт необходимые подготовительные процедуры, нашего участия на этом этапе не требуется

После подготовки файлов программы перед нами появится окно, предупреждающее о защите продукта законом об авторских правах. Для продолжения установки нажимаем кнопку Далее
. Откроется окно со списком компонентов на выбор.
В данном примере мы ставим программу локально на единственный компьютер, работа в сети нам не понадобится, поэтому отмечаем только пункты 1С:Предприятие
и Интерфейсы на различных языках
, где активируем Русский
и Английский
(при установке большинства программ советуем вам вместе с русским отмечать и английский, где это возможно, иногда бывает полезно). Нажимаем кнопку Далее

Следующим шагом нам предстоит выбрать основной язык из тех, которые были отмечены ранее. Можно оставить вариант Системные установки для русскоязычных версий Windows. Жмём Далее и попадаем на завершающее окно мастера установки. Здесь уже нет никаких настроек, остаётся только нажать на кнопку Установить

Теперь начнётся процесс установки. Дожидаемся окончания. Сразу после установки программы нам будет предложено установить драйвер защиты
, который необходим для взаимодействия 1С:Предприятие с аппаратным ключом продукта.
Если вы используете лицензионный продукт
, необходимо установить галочку и нажать на кнопку Далее
. В противном случае данный пункт нужно деактивировать
Нам остаётся нажать кнопку Готово . Если мы хотим сразу приступить к работе с программой, то можно снять флаг-галку с пункта Открыть файл Readme .

На этом установка программной платформы 1С:Предприятие завершена . Можно приступать к установке нужных конфигураций.

Установка 1С:Бухгалтерия
Установка конфигурации 1С:Бухгалтерия
не вызывает особых сложностей. Однако, нам нужно обратить внимание на один из этапов процесса.
Запускаем файл setup.exe
из каталог с файлами конфигурации 1С:Бухгалтерия и нажимаем кнопку Далее

Теперь мы увидим единственную настройку для установки конфигурации 1С:Предприятие. А именно - выбор каталога для хранения шаблона баз данных 1С . Имеющийся путь можно не исправлять, нужно только запомнить его, записать или просто скопировать из строки мастера установки. Снова жмём Далее

После быстрого копирования файлов попадаем в окно подтверждения установки конфигурации 1С:Бухгалтерия. Кликаем на кнопку Готово

Установка 1С:Зарплата и управление персоналом
Процесс установки всех базовых конфигураций программы 1С:Предприятие схож. Для примера приведём скриншоты установки пакета 1С:Зарплата и управление персоналом .
После запуска программы установщика мы также попадаем в окно приветствия, откуда, после нажатия на кнопку Далее , переходим к выбора каталога хранения шаблона текущей конфигурации. Путь для всех конфигураций можно оставлять один, файлы от разных решений не спутаются, потому что в указанной папке будет создана подпапка \1с\ , в которой разместятся отдельные каталоги. Так, например, для конфигурации 1С:Бухгалтерия будет создан каталог Accounting , а для 1С:Зарплата и управление персоналом - каталог hrmcorp .

Остаётся только дождаться окончания установки конфигурации и нажать кнопку Готово

Настройка 1С:Предприятие
После установки программной платформы 1С:Предприятие
и необходимых конфигураций можно запустить программу с ярлычка на рабочем столе.
Вероятно, первое, что мы увидим после запуска - это оповещение о том, что список информационных баз пуст
, и предложение добавить в список информационную базу
. Но мы не будем торопиться, пока нажимаем на кнопку Нет
, чтобы провести предварительную настройку программы.

Мы попадём в главное окно программы 1С . Нажимаем справа на кнопку Настройка

Перед нами откроется окно настроек 1С:Предприятие . В рамках текущей статьи мы коснёмся только одного пункта, а именно - . На данный момент в этой настройке нет прописанных путей, нам нужно это исправить. Нажимаем на зелёную кнопку с плюсиком

На данном этапе откроется окно проводника Windows, в котором нам нужно указать каталог с хранящимися шаблонами баз данных. Мы указываем не произвольную папку, а именно ту, в которую устанавливались файлы конфигураций , тот самый путь, который мы запоминали или записывали. В нашем примере это следующая директория:
C:\Users\Apres\AppData\Roaming\1C\1cv8\tmplts
Сложность может возникнуть с тем, что каталог AppData является скрытым. Для доступа к нему можно воспользоваться одним из двух способов:
- можно включить в проводнике Windows отображение скрытых файлов и папок , о том, как это сделать, мы говорили в статье , не будем лишний раз на этом останавливаться.
- можно в верхней строке адреса набрать %appdata%
и нажать кнопку Enter
, перед нами сразу откроется следующая папка
C:\Users\Apres\AppData\Roaming\
Нам остаётся только перейти к каталогу \1C\1cv8\tmplts\
После того, как мы тем или иным способом попали в папку tmplts , нажимаем на кнопку Выбор папки в правом нижнем углу

Пока мы не будем проводить дополнительных настроек, поэтому в окошке параметров нажимаем на кнопку OK . Предварительная настройка 1С завершена

Создание базы 1С
Процесс создания информационной базы под различные конфигурации также схож. Мы уже не будем рассматривать два одинаковых примера, ограничимся добавлением базы 1С:Бухгалтерия .
Запускаем 1С:Предприятие и снова попадаем в основное окно. Теперь нажимаем слева на кнопку Добавить

На экране откроется окно Добавление информационной базы/группы . Если нам нужно загрузить базу 1С с другого компьютера , то на этом этапе ставим маркер в чек-бокс Добавление в список существующей информационной базы . В данном примере мы будем создавать новую базу , поэтому ставим маркер напротив пункта Создание новой информационной базы и жмём кнопку Далее

В следующем окне нам будет предоставлен выбор:
- Создание информационной базы из шаблона.
- Создание информационной базы без конфигурации.
Второй пункт представлен для разработчиков новых конфигураций под нужды конкретной организации, нам это в данном случае не интересно.
При активации пункта Создание информационной базы из шаблона
мы должны выбрать одну из установленных конфигураций. Если в окне с выбором установленной конфигурации пусто
, это значит, что неверно прописан путь до шаблонов, который мы настраивали в предыдущей главе. Необходимо закрыть окно мастера добавления базы и повторить настройку.

Если все настройки были проведены корректно, то нам нужно раскрыть по плюсику нужную конфигурацию, и выбрать версию для добавления базы (обычно, это новейшая версия из имеющихся), после чего нажимаем на кнопку Далее
.
Вариант Бухгалтерия предприятия (демо)
служит исключительно для демонстрации возможностей программы, для ознакомления с функционалом и для самостоятельного обучения работе в ней. Для начала работы с новой организацией вариант демо
выбирать не следует
.

В следующих окнах настройки базы 1С:Бухгалтерия мы последовательно указываем:
- имя , которое будет отображаться в списке баз при запуске программы 1С:Предприятие;
- каталог , где будет храниться база данных программы, можно оставить по умолчанию;
- параметры запуска , которые, в данном случае, также не требуют изменений.
Каждый шаг подтверждаем нажатием кнопки Далее , на последнем этапе кликаем Готово

На этом процедура добавления базы данных 1С:Бухгалтерия завершена . Другие базы добавляются по аналогии. Приступаем к первому запуску программы.
Первый запуск 1С:Бухгалтерия
Двойным щелчком по ярлыку запускаем программу 1С:Предприятие . Перед нами появится окно с добавленными ранее базами на основе имеющихся конфигураций. Для ежедневной работы в стандартном режиме выбираем интересующую нас базу и справа нажимаем на кнопку 1С:Предприятие

Если конфигурация, в данном случае - 1С:Бухгалтерия , была установлена не с новейшего дистрибутива, при каждом запуске мы будем получать уведомление о необходимости обновиться. Это важно в первую очередь из-за того, что законодательство в части бухгалтерского и налогового учёта постоянно меняется, а обновления конфигурации позволяют поддерживать настройки программы в актуальном состоянии

После этого начнётся первый запуск программы . На данном этапе от пользователя не требуется никаких действий, нужно просто дождаться появления главного рабочего окна программы

На начальной странице 1С
нам будет предложено подключить аккаунт системы 1С:ИТС
. Это не обязательный шаг, его можно пропустить, нажав на кнопку Подключиться позже
.
После этого нас встретит основное окно работы в программе. Можно приступать к заполнению реквизитов, настройке учётный политики, наполнению справочников и так далее

На этом работа по установке , настройке , добавлению базы и запуску программы 1С:Предприятие завершена.
На языке 1С написано множество программ для учета, расчетов и сводки информации для различных сфер деятельности. Прежде чем установить саму конкретную бузу данных, на компьютер нужно поставить платформу 1С Предприятие.
Установка возможна несколькими способами:- с установочного диска, идущего в комплекте при приобретении программного продукта 1С;
- с диска ИТС, если вы оформили подписку;
- с сайта техподдержки , также если имеется подписка.


Когда программа 1С установлена, автоматически вылетит предложение об установке драйвера защиты. Обязательно установите его. Сейчас вам понадобится тот usb-ключ, который идет в комплекте. Подключите его к компьютеру.




20.06.2018
Как установить базовую версию программы 1С:Предприятие
Вы стали (или уже давно являетесь) счастливым обладателем базовой версии одной из типовых программ системы 1С:Предприятие и теперь хотите самостоятельно установить (или переустановить) программу на свой компьютер.
Важно!
Обратите внимание, что всё нижесказанное относиться к установке Базовых версий типовых программных продуктов 1С на технологической платформе 1С:Предприятие 8.2 и 8.3: 1С:Бухгалтерия 8. Базовая версия , 1С:Упрощенка 8 , 1С:Предприниматель 8 , 1С:Управление торговлей 8. Базовая версия , 1С:Розница 8. Базовая версия , 1С:Зарплата и управление персоналом 8. Базовая версия , 1С:Управление нашей фирмой 8. Базовая версия.
Установка ПРОФ версий, базовых версий отраслевых программных продуктов и базовой версии 1С:Бухгалтерии на платформе 8.1 могут отличаться. Подробнее смотрите в Руководстве пользователя и комплекта поставки своего программного продукта.
Вы можете приобрести базовые версии программ 1С напрямую в нашей компании:
- 1С:Бухгалтерия 8. Базовая версия - 3300 руб. , 1С:Упрощенка 8 , 1С:Предприниматель 8 ;
- 1С:Управление торговлей 8. Базовая версия - 6700 руб. ;
- 1С:Розница 8. Базовая версия - 3300 руб. ;
- 1С:Зарплата и управление персоналом 8. Базовая версия - 7400 руб. ;
- 1С:Управление нашей фирмой 8. Базовая версия - 4600 руб.
В указанную стоимость входит удаленная первичная установка на компьютер заказчика с помощью средств удаленного администрирования (TeamViewer, Ammyy Admin, AnyDesk и т.п.).
Вставьте диск с установочным дистрибутивом программы в CD-привод вашего компьютера. Если настроен автозапуск, то откроется стартовое окно мастера установки программы.
Если автозапуск не настроен, то запустите установку программы "вручную", для этого зайдите в корневой каталог установочного диска и кликните "autorun.exe". Если установка программы всё равно не начинается, то запустите ее от имени администратора.
В открывшемся окне выберете пункт "Быстрая установка и запуск (рекомендуется)
". Программа сама установит все необходимые компоненты платформы и конфигурации 1С:Предприятие, при этом файлы платформы 1С:Предприятие 8 будут установлены по умолчанию в каталог C:\Program Files (x86)\1cv8\common\1cestart.exe, файлы конфигурации рабочей информационной базы будут установлены в каталог C:\Users\[Имя пользователя]\Documents\1C\DemoAccountingBase, а файлы демонстрационной базы в каталог C:\Users\[Имя пользователя]\Documents\1C\DemoAccountingBase (для разных версий операционных систем расположение каталогов "по умолчанию" может отличаться).

После установки откроется окно выбора информационной базы:
- Бухгалтерия предприятия базовая
- Бухгалтерия предприятия базовая (демо)
Если установка производилась не с диска из комплекта программы, то скорее всего список информационных баз будет пустой и информационные базы потребуется добавить вручную.

Для этого нажмите кнопку "Добавить" > "Создание новой информационной базы".

В следующем окне выберите пункт "Создание информационной базы из шаблона". В списке шаблонов выберите версию шаблона из которого необходимо создать информационную базу и нажмите кнопку "Далее >".

Из шаблона с пометкой (демо) будет создана демонстрационная информационная база с уже введенными примерными данными выдуманной организации, рабочая база создается из шаблона без этой пометки.
Если список шаблонов пуст или там нет требуемого шаблона, то это значит, что была установлена только технологическая платформа 1С:Предприятие, а инсталляция шаблонов конфигурации не была выполнена. Для возможности выбора шаблона необходимо запустить установку дистрибутива конфигурации с помощью файла setup.exe.
Установочный дистрибутив конфигурации находится в каталоге configs83
.

После этого укажите наименование информационной базы.

Укажите путь к каталогу, в котором необходимо будет создать информационную базу.

В следующем окне можете указать дополнительные параметры запуска, вариант аутентификации, режим запуска и разрядность версии платформы 1С:Предприятия, которую необходимо использовать данной информационной базы (x32 или x64).

Если не знаете, какие параметры необходимо указывать, то оставьте все поля по умолчанию и нажмите "Готово".
Если все сделали правильно, то в список информационных баз будет добавлена новая информационная база.
Аналогично можно добавить демонстрационную информационную базу выбрав из списка шаблонов конфигурацию с пометкой (демо).
Получение лицензии
Далее необходимо активировать программную лицензию системы защиты 1С.Выберете любую из установленных баз и запустите программу в режиме 1С:Предприятие.
При первом запуске программы должно появиться сообщение "Не обнаружена лицензия для использования программы!".

Нажимайте "Да". Будет предложено три варианта получения лицензии: "Автоматически", "Вручную" или "Ввод данных ранее запрошенной лицензии". Выбираем "Автоматически".

Если всё было сделано правильно, то программа предложит активировать базовую версию "Укажите пинкод (16 цифр) для получения лицензии:"

Введите пинкод из комплекта программы. Программа проверяет введенный пинкод в центре лицензирования на валидность и на количество оставшихся активаций, если пинкод верный и количество активаций не было исчерпано, то происходит получение лицензии для нового компьютера.
Полученная лицензия записывается на ваш компьютер в виде файла с расширением lic, о чем должно появиться сообщение "Лицензия успешно получена и сохранена на вашем компьютере".
По окончании получения лицензии нажмите кнопку "Готово".
Поздравляем, вы установили и активировали лицензию базовой версии программы 1С на своем компьютере и можете начать работать в программе!
Особые случаи
В данной статье описан самый простой и быстрый способ установки программы с автоматической активацией через Интернет.
Если планируется выборочная установка программы и/или активация электронной лицензии вручную, то смотрите более подробную инструкцию по установке программы "Глава 2" в книге "Руководство пользователя", которая входит в комплект поставки программного продукта.
Если при активации базовой версии программы 1С выходит окно с сообщением "Лицензия не обнаружена" вида, как на рисунке ниже.

В этом случае при нажатии "Получить лицензию" в поле для активации можно ввести только 15 символов (5 групп символов по три символа в группе, как на рисунке ниже), а пин-код для активации Базовых версий состоит из 16-ти цифр.

Это означает, что программа не может определить конфигурацию в каталоге с информационной базой как базовую версию и в этом случае запрашивает пинкод из 15 символов, как для ПРОФ версии.
В большинстве случаев такая проблема возникает, если при создании информационной базы выбрали пункт "Создание информационной базы без конфигурации...", а не "Создание информационной базы из шаблона". В базовых версиях программ 1С новую информационную базу можно добавить ТОЛЬКО ИЗ ШАБЛОНА
конфигурации соответствующей базовой версии! Во всех остальных случаях
будет запущена процедура получения лицензии версии ПРОФ с запросом пинкода из 15 символов.
Также обратите внимание, что пинкод должен соответствовать конфигурации, т.е. например, пинкод из комплекта программного продукта "1С:Бухгалтерии 8 Базовая версия" подходит только при получении лицензии для базовой версии конфигурации "Бухгалтерия предприятия" и не подходит для базовых конфигураций "Зарплата и управление персоналом" или "Управление торговлей".
Особенности установки "1С:Бухгалтерия 8 Базовая для 1" и "1С:БизнесСтарт"
В программных продуктах "1С:Бухгалтерия для 1" и "1С:БизнесСтарт" поддерживается ведение учета только одной организации - именно той, которая была указана в заявке при приобретении программы. При этом данные организации не вводятся в программу, а загружаются из личного кабинета портала 1С.
При первом запуске программа просит ввести логин и пароль к вашей учетной записи на портале 1С http://portal.1c.ru и для данных конфигураций подключение к порталу является обязательным.

Если для данной учетной записи зарегистрированы несколько поставок, то будет показан диалог выбора одной из них для активации.

Если зарегистрирована только одна поставка, то для нее сразу будет показано окно активации и данные организации будут загружены в программу автоматически.
Как установить базовую 1С, Установка базовой 1С, Как установить 1С Бухгалтерия базовая, Как установить базовую версию 1с 8.3, Установка 1С Зарплата и управление персоналом базовая, Установка 1С базовая версия, лицензия 1с 8.3 базовая, 1С Базовая лицензия не обнаружена, 1с бухгалтерия базовая установка, установка 1с базовая 8.3, 1с базовая версия лицензия, 1с базовая версия платформы получить лицензию, установка 1с бухгалтерия базовая версия, 1с базовая активация, 1с базовая версия ошибка, установка базовой версии 1с 8, установка базовой версии 1с 8.3, установка 1с бухгалтерия 8 базовая версия, получение лицензии 1с базовая, как установить 1с 8 базовая версия, Как установить 1с предприниматель базовая, Как установить 1С:Упрощенка, переустановка 1с базовая
Теги: Как установить базовую 1С, Установка базовой 1С, Как установить 1С Бухгалтерия базовая, Как установить базовую версию 1с 8.3, Установка 1С Зарплата и управление персоналом базовая, Установка 1С базовая версия, лицензия 1с 8.3 базовая, 1С Базовая лицензия
Семейство 1С Предприятие 8 включает в себя различные программы делового назначения, предназначенные для ведения учета на предприятиях, в организациях, у индивидуальных предпринимателей и т.д. Например, к 1С Предприятие 8 относятся такие программы как 1С:Бухгалтерия 8 , 1С:Зарплата и управление персоналом 8 , 1С:Управление торговлей 8 и еще несколько сотен других программ.
Инструкция по установке программ семейства 1С Предприятие 8
Для всех программ семейства 1С Предприятие 8 принципы установки программы, получения лицензии и запуска практически одинаковы и описаны в этой инструкции.
Быстрая установка
Если вы купили коробочную версию 1С, то вставьте установочный диск в компьютер. Если вы купили электронную поставку 1С , то запустите установочный файл из скачанного в интернет дистрибутива. В открывшемся стартовом диалоге выберите пункт "Быстрая установка и запуск".
В результате на ваш компьютер будут установлены рабочая и демонстрационная информационные базы и откроется окно выбора информационной базы.
Для запуска программы выделите в списке любую базу и нажмите кнопку "1С:Предприятие".
Получение лицензии
При первом запуске программы 1С отобразится следующее сообщение.

Все базовые версии программ 1С и большинство программ версии ПРОФ и КОРП выпускаются с программной защитой. Для активации программной защиты на вопрос ответьте утвердительно "Да".
Некоторые версии программ ПРОФ или КОРП продаются с USB ключом . Если у вас куплена такая программа 1С, то такого сообщения при установленном USB ключе возникать не должно. Если оно возникло, проверьте установлен ли USB ключ защиты программы 1С в компьютер, активен ли он - горит ли светодиод внутри ключа.

Для получения лицензии требуется пинкод.
Где получить пинкод для электронных поставок 1С
Для электронных поставок 1С пинкод для активации можно скачать в вашем личном кабинете по ссылке "Скачать лицензии".

Где получить пинкод для коробочных поставок 1С
Для коробочных поставок 1С пинкод находится в запечатанном конверте в комплекте поставки.
Автоматическое получение лицензии
Если сеть Интернет доступна, то выберите способ получения лицензии "Автоматически"
и нажмите кнопку "Далее". Введите пинкод и нажмите кнопку Далее. После этого лицензия
установится на ваш компьютер автоматически, о чем будет выдано сообщение. Теперь нажмите кнопку "Готово".
В результате откроется главное окно программы.

Получение лицензии вручную
Если сеть Интернет недоступна, то придется выбрать способ получения лицензии "Вручную". Программа выведет данные для получения лицензии. Эти данные можно сохранить в файл и выслать в Центр лицензирования 1С по электронной почте. Другой способ - позвонить по телефону и продиктовать данные оператору Центра лицензирования. Адрес электронной почты и телефон вы найдете в конверте с пинкодом для коробочных версий или в скачанном в личном кабинете файле лицензии для электронных поставок 1С.
В обоих случаях до получения из Центра лицензирования процесс получения лицензии можно прервать по кнопке "Отмена". Получив из Центра лицензирования коды лицензии, заново запустите программу и в окне "Получение лицензии" выберите вариант Ввод ранее запрошенной лицензии. Если лицензия была получена по телефону, то вручную введите коды лицензии. Правильность ввода кодов проверяется по контрольной сумме - последние три цифры каждой строки. Если коды были получены по электронной почте в виде файла, нажмите кнопку "Вставить из файла..." и укажите путь к файлу.

Важно! Код лицензии привязывает программу к конфигурации компьютера. Для базовых версий в случае изменения конфигурации или замены компьютера можно получить до двух резервных лицензий. После исчерпания этих двух резервных попыток необходимо будет купить новую программу 1С .
Выборочная установка системы
Выборочная установка 1С используется опытными пользователями и в тех случаях, когда быстрая установка не предусмотрена для конкретной поставки программы. В этом случае программа 1C предложит указать компоненты, которые требуется установить.

Установка платформы
После выполнения предварительных действий на экране отобразится окно приветствия программы установки 1С.

В зависимости от того, была ли ранее система "1С:Предприятие" установлена или это первоначальная установка, программа установки 1С продолжит работу по-разному.
Программа установки предлагает выбрать компоненты для установки "1С:Предприятия". Нужно указать каталог установки - "Папка", в который будут скопированы выбранные компоненты.
Можно использовать предложенное программой имя каталога установки или указать другое имя, нажав кнопку "Изменить". После выбора компонентов и указания имени каталога для продолжения установки нажать кнопку "Далее".
По умолчанию при первой установке программа предлагает установить компоненты 1С Предприятие, которые включают в себя полный набор функциональности платформы для работы на компьютере пользователя - толстый и тонкий клиенты, а также средства администрирования.

Важно! Для пользователей базовых версий! В связи с ограничениями базовой версии при установке платформы не следует включать установку следующих компонентов:
- 1С:Предприятие - Тонкий клиент;
- сервер "1С:Предприятия";
- модули расширения веб-клиента;
- администрирования сервера "1С:Предприятия";
- сервер хранилища конфигураций "1С:Предприятия";
- конвертор ИБ "1С:Предприятия 7.7".
Если требуется установить только тонкий клиент для работы с информационной базой в файловом варианте, в списке компонентов выбрать 1С:Предприятие - Тонкий клиент, файловый вариант.

Выбор языка интерфейса
На следующем шаге программа установки предложит выбрать язык интерфейса по умолчанию.

Следует указать один из интерфейсов в качестве интерфейса по умолчанию. Для продолжения установки нажать "Далее".
Программа установки производит копирование файлов, создает программные группы и ярлыки. После чего программа установки предлагает произвести установку драйвера защиты для USB-ключа HASP Device Driver.
Важно! Для пользователей базовых версий и программ с программной защитой! Не устанавливайте драйвер защиты HASP Device Driver. Он не предназначен для базовой версии системы "1С:Предприятие 8". Флажок Установить драйвер защиты должен быть снят.
Установка конфигурации
Для самостоятельной установки конфигурации нужно выполнить следующие действия:
- 1. Запустить программу установки конфигурации - setup.exe.
- 2. В диалоге выбора каталога шаблонов указать каталог для установки конфигурации.
- 3. Нажать кнопку "Далее".
- 4. Когда программа установки выполнит копирование файлов, нажать кнопку "Готово".
- 5. Шаблоны конфигурации необходимы для создания информационных баз. Используя один шаблон, можно создать несколько информационных баз.
Выбранная конфигурация установлена.
Запуск приложения
Для запуска системы "1С:Предприятие" на панели задач в Windows нужно выбрать "Пуск" - "Все программы" - "1С Предприятие 8.3" - "1С:Предприятие".
В появившемся окне выбрать информационную базу и нажать кнопку "1С:Предприятие".

Если список информационных баз пуст (например, при первом запуске программы), то будет предложено добавить информационную базу.
Если в списке есть базы и требуется добавить новую, необходимо нажать кнопку "Добавить". Подробнее про добавление информационной базы написано в этой инструкции ниже.
Чтобы изменить параметры информационной базы, нужно нажать кнопку "Изменить".
Вход в систему
При запуске информационной базы система проверяет наличие прав доступа пользователя к информационной базе, другими словами, выполняется аутентификация. Если в информационной базе не задан список пользователей, будет выполнен вход в систему. Если в информационной базе существует список пользователей, то параметры аутентификации пользователя могут быть связаны с настройками операционной системы.
Если такой настройки установлено не было, система предложит ввести имя пользователя и пароль.

В этом диалоге необходимо указать имя пользователя. Для этого следует в поле "Пользователь" выбрать пользователя из списка или набрать имя с клавиатуры и ввести пароль (если он был установлен).
При нажатии кнопки "ОK" будет выполнен вход в систему. Нажатие клавиши "Отмена" позволяет отказаться от запуска программы.
Добавление информационной базы
Для добавления в список новой информационной базы следует в окне списка информационных баз нажать кнопку "Добавить". На экране отобразится диалог выбора режима добавления.

Создание информационной базы
Если выбран режим "Создание информационной базы", то система "1С:Предприятие" предоставляет возможность создать информационную базу на основании базы-шаблона или пустую базу.

В списке шаблонов нужно выбрать исходный шаблон и нажать "Далее". На экране отобразится диалог ввода наименования и выбора типа расположения информационной базы.

Наименование информационной базы представляет собой произвольную строку символов. Вы можете назвать информационную базу так, как вам удобно. Информационная база может быть расположена на локальном компьютере или в сети. Для продолжения создания информационной базы нажать "Далее".
Теперь нужно указать каталог расположения информационной базы (папку на диске, где база будет расположена) и нажать "Далее".
На следующем этапе выбрать параметры запуска информационной базы.
Параметр "Вариант аутентификации" может принимать следующие значения:
- Выбирать автоматически - в этом случае вначале будет предпринята попытка выполнить аутентификацию средствами ОС, а в случае неудачи - предложено ввести логин/пароль для доступа к информационной базе.
- Запрашивать имя и пароль - в этом случае аутентификация будет всегда выполняться в диалоге ввода имени пользователя и пароля.
Параметр Скорость соединения следует установить в значение "Обычная".
Поле "Дополнительные параметры" запуска позволяет указать различные параметры командной строки, которые будут переданы исполняемому файлу. Подробнее про параметры командной строки можно прочитать во встроенной в программу справке (в разделе "Запуск 1С:Предприятия 8 и параметры запуска").
Параметр "Основной режим запуска" определяет, какой клиент будет использоваться для доступа к информационной базе:
- Выбирать автоматически - в этом режиме вид клиентского приложения будет определяться автоматически;
- Тонкий клиент - для запуска будет использоваться тонкий клиент;
- Толстый клиент - для запуска будет использоваться толстый клиент.
Поле "Версия 1С:Предприятия" позволяет указать конкретный номер версии, который необходимо использовать для доступа к данной информационной базе.
Практически все пользователи рано или поздно задаются вопросом самостоятельной установки программного обеспечения 1С. На примере конфигурации «1С:Бухгалтерия 8» предлагаем посмотреть, как установить 1С на компьютер или ноутбук. Это не только несложно, но и экономически выгодно: самостоятельная начальная установка или переустановка сохранит и время, и деньги.
С чего начать?
Инсталляция программного продукта фирмы 1С независимо от его учетной направленности состоит из трех ключевых этапов:
- Установка платформы - движка или фундамента, который является основой для работы любой программы 1С.
- Установка конфигурационной части - непосредственная установка пользовательской программы ведения учета (1С: Бухгалтерия, 1С: ЗУП, 1С: Управление торговлей и т.д.).
- Заключительным этапом будет создание новой или подключение имеющейся информационной базы данных, которая будет отображаться в окне запуска программы при нажатии ярлычка. Баз может быть несколько и даже довольно много, их отображение в виде дерева позволяет несколько упорядочить список.
Рассмотрим подробно каждый из этапов.
Установка платформы 1С
Коробочные программные продукты 1С поставляются в картонной упаковке, в комплектацию которой входят:
- установочный диск с дистрибутивами для установки платформы и поставляемой конфигурации;
- диск ИТС;
- печатная документация в нескольких книгах: как правило, руководство для пользователя и руководство по администрированию.
Установка 1С начинается с поставленного в DVD-привод компьютера установочного диска, при этом запускается мастер установки, в окне которого следует выбрать пункт «Установка технологической платформы». Если автозапуск CD- и DVD-дисков отключен (при установке дисков никакого движения на экране не происходит) следует перейти по ярлыку «Мой компьютер» на нужный диск и запустить либо файл autostart.exe (для старта диска), либо setup.exe (для старта установки). В открывшемся окне приветствия следует нажать «Далее».
В следующем окне «Выборочная установка», не вникая в технологические подробности, можно оставить способы установки компонентов по умолчанию и по кнопке «Далее» перейти на следующий экран:

В следующем окне выбирается язык интерфейса:


Фирмой 1С предусмотрено два варианта защиты лицензионности используемого продукта:
- физический USB-ключ, который становится все менее популярен;
- программная защита с использованием PIN-кода.
Установка драйвера защиты в следующем окне необходима только для USB-варианта.

На этом установка платформы завершается. На рабочем столе появится узнаваемый значок 1С, при запуске которого откроется пустое окно списка пользовательских баз.
Установка конфигурации 1С
Этот шаг сводится к развертыванию шаблонов конфигураций, из которых можно создавать любое количество баз для ведения учета. В начальном окне мастера установки выбирается пункт «Установка конфигурации», перемещение на следующий экран осуществляется кнопкой «Далее»:

На следующем шаге пользователь может оставить предлагаемый по умолчанию каталог или создать собственный путь, по которому будут храниться файлы шаблонов конфигурации. Для 1С:Бухгалтерия 8 по этому пути будет создана папка Accounting:

Шаблон устанавливается в указанный каталог, и инсталляция конфигурации на этом считается завершенной:

Создание новой базы 1С
При запуске появившегося на рабочем столе ярлыка 1С открывается окно списка установленных информационных баз, пока пустое:

По кнопке «Добавить» выбираем первый из вариантов, перемещение на каждый следующий шаг выполняется по кнопке «Далее»:

Выбор первого из вариантов следующего окна отобразит список доступных шаблонов второго этапа, из которых может быть развернута база. Тут нужно только выбрать соответствующий:

Следует завести название для базы - как правило, это название организации, по которой будет вестись учет:

Следующий экран позволяет выбрать путь физического хранения базы на диске компьютера:

Следующее окно будет последним. Оно предлагает несколько настроек, которые можно оставить по умолчанию. Нажатием кнопки «Готово» информационная база будет создана:

Ее создание будет зафиксировано новой строчкой в списке информационных баз:

В случае поставки с программной защитой при первом запуске базы будет предложено ввести регистрационный номер комплекта и PIN-код из запечатанного конверта, имеющегося в комплекте коробки.
При имеющемся подключении к интернету следует нажать «Получить лицензию» и через пару минут можно приступать к работе.
Представленная подробная инструкция «Как установить 1С» показывает, что ничего мудреного в этом процессе нет: для внимательных пользователей, выполняющих грамотные действия, на все понадобится не более 20 минут. Желаем удачи!